如何利用资源管理器重启电脑(简单步骤教你重新启动计算机)
重新启动计算机是解决许多常见问题的有效方法之一。本文将介绍如何使用资源管理器重启计算机,并提供了简单易懂的步骤。
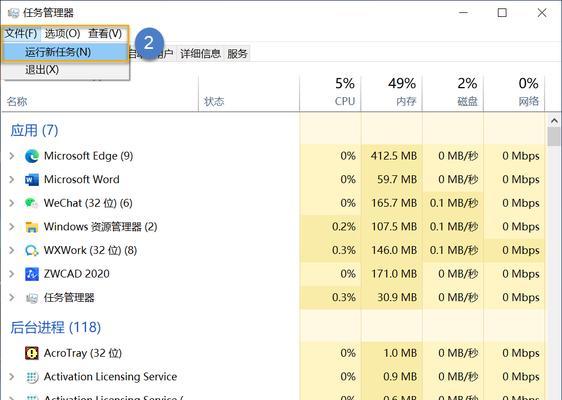
什么是资源管理器重启?
资源管理器重启是指通过关闭和重新启动资源管理器进程来实现重新启动计算机的方法。资源管理器是一个控制面板,负责管理文件和文件夹的显示和操作,通过重启该进程可以间接重启整个系统。
为什么要使用资源管理器重启?
在某些情况下,计算机可能会出现各种问题,如卡顿、程序崩溃、网络连接问题等。通过资源管理器重启可以清除系统中的一些临时错误和冲突,使计算机重新恢复正常运行。

步骤1-打开任务管理器
你需要打开任务管理器。可以通过按下Ctrl+Shift+Esc组合键或右键点击任务栏并选择“任务管理器”来打开它。
步骤2-找到并结束资源管理器进程
在任务管理器中,你会看到一个名为“资源管理器”的进程。选中该进程,然后点击“结束任务”按钮,关闭资源管理器。
步骤3-运行新任务
在任务管理器的菜单栏中,点击“文件”选项,然后选择“新建任务”。这将打开一个弹出窗口,允许你运行新的任务。

步骤4-输入资源管理器命令
在弹出窗口的文本框中,输入“explorer.exe”,然后点击“确定”按钮。这个命令将重新启动资源管理器进程。
步骤5-等待重启完成
现在,你只需等待一段时间,直到资源管理器完全重新启动。这通常只需要几秒钟到几分钟不等,具体取决于你的计算机性能。
步骤6-检查计算机是否重启成功
一旦资源管理器重启完成,你可以检查计算机是否重新启动成功。尝试打开文件夹或运行应用程序,确认一切正常。
资源管理器重启的注意事项
在执行资源管理器重启时,需要注意保存所有未保存的工作和关闭所有打开的程序和应用程序。此外,在一些极端情况下,资源管理器重启可能无法解决问题,需要采取其他解决方案。
常见问题与解决方案
如果资源管理器重启后问题仍然存在,你可以尝试其他解决方法,如重启计算机、更新驱动程序、运行病毒扫描等。
资源管理器重启的适用范围
资源管理器重启适用于大多数Windows操作系统,包括Windows10、Windows8和Windows7等。无论是家庭用户还是商业用户都可以使用该方法。
资源管理器重启的优点
与传统的重新启动计算机相比,使用资源管理器重启的优点是速度更快。此外,它只会关闭和重新启动资源管理器进程,而不会影响其他正在运行的程序和应用程序。
小技巧-创建快捷方式
如果你经常需要使用资源管理器重启,可以在桌面上创建一个快捷方式。右键点击桌面空白处,选择“新建”>“快捷方式”,并在目标中输入“taskkill/f/imexplorer.exe&&startexplorer.exe”。点击“下一步”并完成创建即可。
小技巧-使用命令提示符
另一种执行资源管理器重启的方法是使用命令提示符。按下Win+R组合键打开运行窗口,输入“cmd”并点击“确定”打开命令提示符。输入“taskkill/f/imexplorer.exe&&startexplorer.exe”命令并按下回车键,即可执行资源管理器重启。
通过资源管理器重启,你可以快速解决计算机出现的一些常见问题,提高计算机的稳定性和性能。遵循上述步骤,你可以轻松地重启计算机,并享受到流畅的计算体验。
资源管理器重启是解决计算机问题的一种简单有效的方法,可以通过关闭和重新启动资源管理器进程来实现。本文介绍了如何使用资源管理器重启计算机的详细步骤,并提供了一些相关的注意事项和小技巧。希望本文对你解决计算机问题有所帮助!


