以大白菜U盘制作系统教程(使用大白菜U盘为你的电脑安装全新系统)
185
2025 / 08 / 08
现在,随着电脑技术的不断发展,大白菜U盘作为一种便捷的存储设备广泛应用于各个领域。但你是否知道,大白菜U盘还可以用来制作启动盘,方便修复和安装操作系统。本文将详细介绍使用大白菜U盘制作启动盘的教程。

准备工作
1.确保你拥有一台可用的电脑和一个大白菜U盘。
2.下载一个可靠的启动盘制作工具,例如Rufus或者UltraISO。
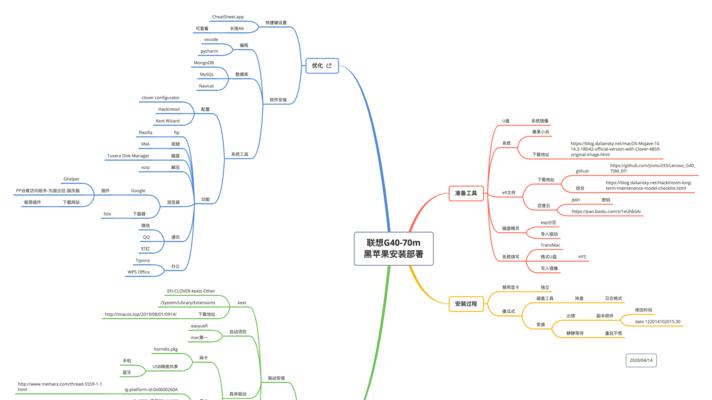
格式化U盘
1.插入大白菜U盘,并打开电脑上的文件资源管理器。
2.在左侧的菜单栏中,找到并右键点击大白菜U盘的图标。
3.在弹出的菜单中,选择“格式化”选项。

4.在格式化界面中,选择文件系统为FAT32,并点击开始按钮进行格式化。
下载操作系统镜像文件
1.打开浏览器,访问操作系统官方网站或其他可靠的下载渠道。
2.在官方网站上找到你想要下载的操作系统镜像文件,并下载到电脑上的指定位置。
使用Rufus制作启动盘(以Rufus为例)
1.打开Rufus软件,选择你的大白菜U盘作为目标设备。
2.在“启动方式”栏中,选择“写入一个引导型ISO映像”。
3.点击右侧的“选择”按钮,找到你下载的操作系统镜像文件。
4.点击“开始”按钮开始制作启动盘。
使用UltraISO制作启动盘(以UltraISO为例)
1.打开UltraISO软件,并点击菜单栏中的“工具”选项。
2.在下拉菜单中,选择“刻录光盘映像”选项。
3.在弹出的对话框中,找到你下载的操作系统镜像文件并选择。
4.点击“写入”按钮开始制作启动盘。
设置电脑启动顺序
1.关闭电脑并重新启动。
2.进入BIOS设置界面(通常按下Del或F2键)。
3.在启动选项中,将大白菜U盘移动至第一位。
4.保存设置并退出BIOS。
使用大白菜U盘启动电脑
1.插入制作好的大白菜U盘。
2.重新启动电脑,系统将会从U盘启动。
3.根据需要选择安装系统、修复系统或其他操作。
注意事项
1.在制作启动盘时,确保大白菜U盘中没有重要数据,因为制作过程会将U盘上的数据全部清除。
2.确保操作系统镜像文件的完整性和可靠性,避免下载来路不明的镜像文件。
常见问题解答
1.为什么我的电脑无法从U盘启动?请检查是否正确设置了启动顺序,并确保大白菜U盘中的启动文件正确。
2.制作启动盘需要多长时间?制作时间取决于U盘的容量和操作系统镜像文件的大小,一般几分钟至几十分钟不等。
通过以上教程,你已经学会了如何使用大白菜U盘制作启动盘。制作启动盘可以帮助你轻松安装操作系统、修复系统问题,提高计算机维护和修复的效率。记得按照教程中的步骤操作,并注意事项和常见问题解答,顺利完成制作启动盘的过程。祝你成功!
