清除Word中的空白页(快速有效地删除无用的空白页)
247
2025 / 07 / 16
在使用MicrosoftWord编辑文档时,我们经常会遇到文字下方自动出现双横线的情况,这给我们的文档美观度和可读性带来了一定的困扰。本文将介绍一种简单的方法,教你如何轻松删除Word文字下的双横线。
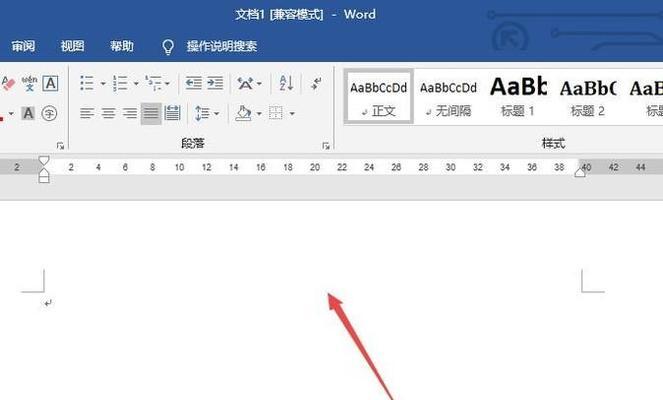
文章目录:
1.双横线的原因及影响

2.查找双横线出现的位置
3.删除双横线的快捷键方法
4.使用字体格式功能删除双横线
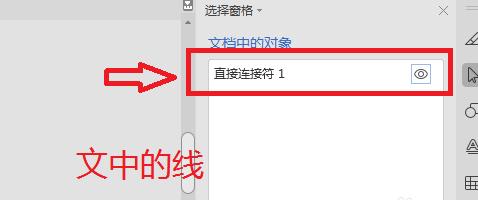
5.利用格式功能删除双横线
6.通过设置边框来删除双横线
7.使用替换功能批量删除双横线
8.编辑双横线样式以达到删除效果
9.利用宏功能批量删除双横线
10.避免双横线出现的技巧
11.将已删除双横线应用到整个文档
12.解决因删除双横线而导致文本格式错乱的问题
13.删除双横线后的文本对齐问题解决方法
14.保存和分享删除双横线的方法
15.删除双横线后的文档效果展示
1.双横线的原因及影响:双横线出现的原因可能是由于使用特定的样式或者格式导致的,它会对文档的整体美观度产生影响,特别是在专业文档和学术论文中。
2.查找双横线出现的位置:在Word中,我们可以通过鼠标拖动或使用方向键来查找双横线出现的位置,也可以利用“查找”功能来搜索。
3.删除双横线的快捷键方法:我们可以使用快捷键Ctrl+Shift+8来删除选定文本下方的双横线,这是一种简单快速的方法。
4.使用字体格式功能删除双横线:在“字体”对话框中,我们可以选择“无”作为下划线样式,以达到删除双横线的效果。
5.利用格式功能删除双横线:在“”对话框中,我们可以取消勾选“底纹”选项,从而删除文本下方的双横线。
6.通过设置边框来删除双横线:通过选择“边框”功能,并取消勾选“底部边框”选项,可以轻松删除双横线。
7.使用替换功能批量删除双横线:我们可以利用“替换”功能来一次性删除整个文档中的双横线,只需将双横线的样式替换为空即可。
8.编辑双横线样式以达到删除效果:通过修改双横线的样式和颜色,我们可以模拟删除的效果,使其不再对文档产生影响。
9.利用宏功能批量删除双横线:通过录制宏并应用到整个文档中,可以快速删除所有文字下方的双横线。
10.避免双横线出现的技巧:为了避免双横线的出现,我们可以选择适当的样式和格式,避免使用特殊符号或设置。
11.将已删除双横线应用到整个文档:通过将已删除双横线的样式应用到整个文档,我们可以一次性删除所有的双横线。
12.解决因删除双横线而导致文本格式错乱的问题:在删除双横线后,我们需要检查文本的格式,特别是字体、大小和行距等,以保持文档的整洁。
13.删除双横线后的文本对齐问题解决方法:删除双横线后,文本的对齐可能会发生改变,我们可以通过调整格式和对齐方式来解决。
14.保存和分享删除双横线的方法:在删除双横线后,我们需要及时保存文档,并确保在分享或打印时不再出现双横线。
15.删除双横线后的文档效果展示:我们可以展示删除双横线后的文档效果,以便读者更好地理解和应用。
通过本文所介绍的一招,我们可以轻松解决Word文字下的双横线问题,提升文档的美观度和可读性。同时,我们也了解了避免双横线出现以及解决删除双横线带来的问题的方法。希望读者能够在编辑文档时更加得心应手,享受到愉快的使用体验。
