清除Word中的空白页(快速有效地删除无用的空白页)
225
2025 / 07 / 16
在使用Word进行文档编辑时,经常会遇到一页或多页的空白页问题。这些空白页可能是因为格式调整、删除内容等原因产生的。为了帮助大家解决这个烦恼,本文将介绍一些简单有效的方法,帮助你快速删除Word文档中的空白页。
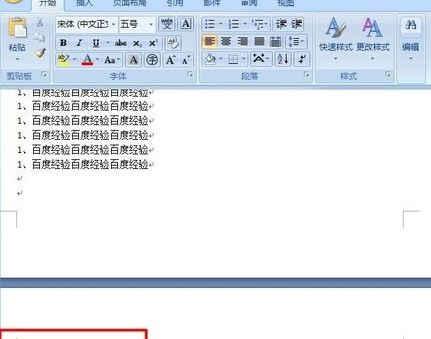
一、调整页面边距
如果文档中出现了多余的空白页,可以尝试调整页面边距来解决。具体步骤如下:打开Word文档,点击页面布局(或页面设置)选项卡,选择“边距”选项,通过减小上下边距的数值来缩短页面长度。
二、删除空白
有时候,Word文档中的空白页是由多余的空白引起的。我们可以通过删除这些空白来解决。具体操作方法:在Word文档中按住Ctrl键,同时按下“Shift”和“8”键,将显示所有的空白符号,然后选中多余的符号并删除。
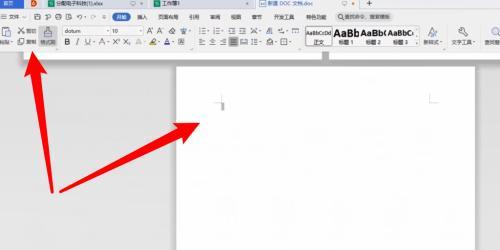
三、调整分页设置
在Word文档中,我们可以通过调整分页设置来删除多余的空白页。具体步骤如下:选中需要删除的空白页后面的,点击“页面布局”选项卡,找到“分隔符”选项,在下拉菜单中选择“继续前一页”或“不分页”。
四、使用删除键
如果Word文档中出现了多余的空白页,我们可以直接使用键盘上的删除键来删除。具体操作方法:选中空白页的内容,按下“Delete”键或“Backspace”键,将空白页删除。
五、利用“查找和替换”功能
Word中的“查找和替换”功能不仅可以用来查找关键词,还可以用来删除空白页。具体步骤如下:点击“编辑”选项卡,找到“查找和替换”按钮,在“查找”栏中输入特定标识符(如^m),将光标移至“替换”栏中,并留空,点击“全部替换”按钮。
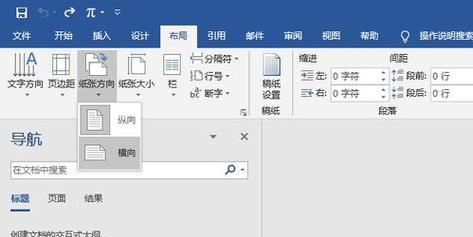
六、通过清除分隔符删除空白页
有时候,Word文档中的空白页是由于分节符引起的。我们可以通过清除这些分节符来删除空白页。具体操作方法:选中需要删除的分节符(通常是下一页分节符),按下“Delete”键或“Backspace”键,将其删除。
七、使用快捷键删除空白页
Word提供了一些快捷键,可以帮助我们快速删除空白页。例如,按住Ctrl键,同时按下“Shift”和“Enter”键,可以删除当前页的所有内容并切换到下一页。
八、调整行间距
如果Word文档中出现了多余的空白页,可以尝试调整行间距来解决。具体步骤如下:选中需要删除的空白页后面的,点击“”选项卡,找到“间距”选项,调整行间距的数值为0或适当的数值。
九、使用分节符
在Word中,我们可以通过插入分节符来控制页面布局。如果想删除特定页码后面的所有内容(包括空白页),可以在该页码后面插入连续分节符,并将其删除。
十、隐藏空白字符
有时候,Word文档中的空白页是由于隐藏的空白字符引起的。我们可以通过显示和删除这些隐藏字符来解决。具体操作方法:点击“首页”选项卡,在“”部分找到“显示/隐藏标记”按钮,点击后即可显示所有隐藏字符。然后选中多余的空白字符并删除。
十一、删除空白页内容
如果Word文档中的空白页已经没有任何内容,我们可以直接选中空白页并删除。这种方法适用于空白页是最后一页的情况。
十二、调整页眉和页脚
有时候,Word文档中的空白页是由于过长的页眉或页脚引起的。我们可以通过调整页眉和页脚的内容来解决。具体步骤如下:双击空白页的页眉或页脚区域,删除多余的内容或调整内容的位置。
十三、设置打印区域
如果Word文档中出现了多余的空白页,在打印时可以设置打印区域来排除这些空白页。具体操作方法:点击“文件”选项卡,选择“打印”选项,进入打印设置页面,找到“设置打印区域”选项,选择“选择部分”并手动选择需要打印的内容。
十四、使用宏命令批量删除空白页
如果Word文档中出现了大量的空白页,可以利用宏命令来批量删除。具体操作方法:点击“开发者”选项卡,找到“宏”按钮,录制一个删除空白页的宏,然后按照提示执行宏命令即可。
十五、使用第三方软件删除空白页
除了上述方法外,还可以使用一些专门用于删除空白页的第三方软件,如PDFelement、AdobeAcrobat等,这些软件可以快速批量删除空白页。
通过调整页面边距、删除空白、调整分页设置、使用删除键、利用“查找和替换”功能、清除分隔符等方法,我们可以轻松地删除Word文档中的多余空白页。此外,使用快捷键、调整行间距、插入分节符等方法也能帮助我们解决空白页问题。如果以上方法仍无法解决,可以尝试隐藏空白字符、删除空白页内容、调整页眉和页脚、设置打印区域,或者借助宏命令和第三方软件来处理。希望本文的介绍能够帮助到您,解决您在使用Word时遇到的空白页问题。
