电脑删除软件教程(彻底卸载软件,让电脑运行更顺畅)
电脑上安装了过多的无用软件会占用系统资源,导致电脑变慢甚至出现崩溃的情况。掌握一些删除软件的技巧变得至关重要。本文将介绍如何使用电脑删除软件,帮助用户轻松清理无用程序,提高电脑性能。
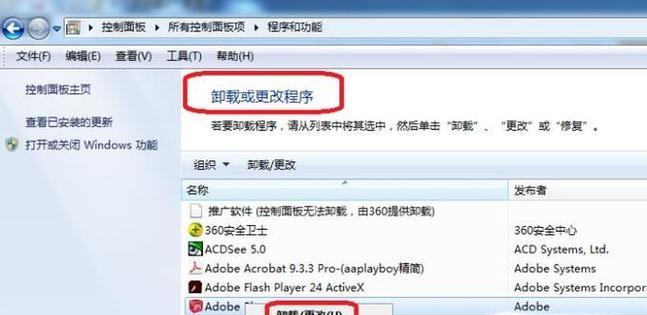
了解控制面板中的卸载程序
1.使用开始菜单或在桌面上右击“开始”按钮,选择“控制面板”。
2.在控制面板窗口中,找到并点击“卸载程序”。
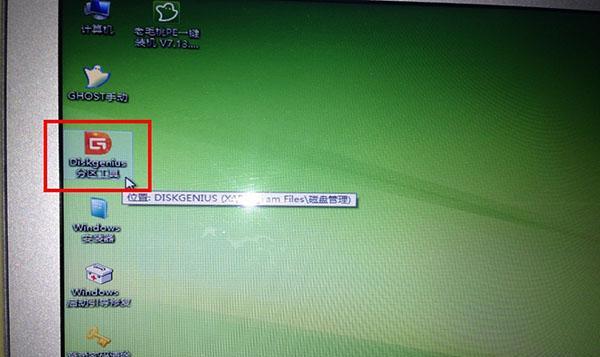
3.在卸载程序窗口中,可以看到已安装的所有程序列表。
查找并选择需要删除的软件
1.根据安装日期或软件名称等信息,找到需要删除的软件。
2.点击要删除软件的名称,然后点击窗口上方的“卸载”或“删除”按钮。
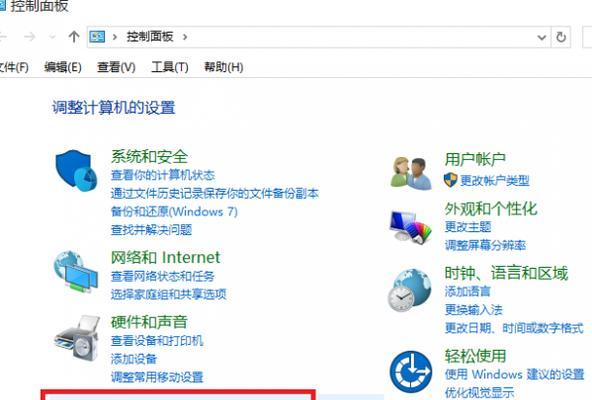
按照提示完成软件删除过程
1.在弹出的确认窗口中,点击“是”或“确定”按钮,开始卸载程序。
2.根据软件大小和电脑性能的不同,等待时间会有所不同。耐心等待软件卸载完成。
使用第三方卸载工具提高删除效率
1.如果使用控制面板删除的速度较慢,可以考虑使用一些第三方卸载工具,例如RevoUninstaller。
2.下载并安装RevoUninstaller,运行软件。
3.在RevoUninstaller界面中,选择需要删除的软件,并点击“卸载”按钮。
4.按照提示进行操作,直到软件成功删除。
小心清理注册表中的相关项
1.有些软件在被删除后,可能会在注册表中留下一些无效的信息,进而影响电脑性能。
2.在运行窗口中输入“regedit”打开注册表编辑器。
3.在注册表编辑器中,使用快捷键“Ctrl+F”打开搜索窗口,输入要删除的软件名称。
4.找到对应的注册表项后,右击并选择“删除”。
删除软件残留文件和文件夹
1.打开“我的电脑”,进入C盘或系统盘。
2.在搜索框中输入软件名称或相关关键词。
3.找到与软件相关的文件和文件夹后,右击并选择“删除”。
清理回收站释放磁盘空间
1.双击桌面上的“回收站”图标,打开回收站窗口。
2.在回收站窗口中,点击窗口上方的“清空回收站”按钮。
3.在弹出的确认窗口中,点击“是”或“确定”按钮,彻底清空回收站。
重启电脑完成删除过程
1.完成上述步骤后,建议重启电脑,以确保删除的软件完全生效。
2.重启后,检查电脑性能是否有所提升。
通过掌握上述电脑删除软件的技巧,您可以轻松清理无用程序,提高电脑性能。删除软件时记得小心操作,确保不删除重要文件和系统组件。如果不确定某个软件是否可以删除,建议在删除之前备份重要数据或咨询专业人士的意见。


