如何设置两台电脑共享文件夹(简单操作让文件共享变得轻松)
在今天的信息化时代,电脑已经成为我们生活中不可或缺的工具。然而,在工作或学习中,经常会遇到需要在多台电脑之间共享文件的情况。本文将介绍如何设置两台电脑的共享文件夹,使文件的传输变得更加便捷高效。
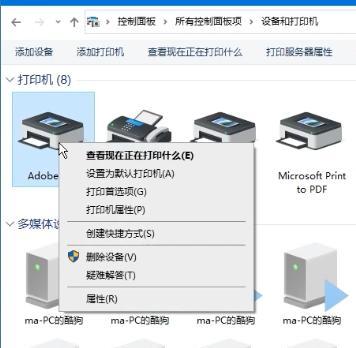
检查网络连接
1确保两台电脑之间的网络连接正常。可以通过连接局域网或者使用同一个无线网络来实现。确保电脑能够互相访问和ping通对方的IP地址。
创建共享文件夹
2在其中一台电脑上,选择一个适合的位置创建一个共享文件夹。右击文件夹,选择“属性”,进入“共享”选项卡,勾选“共享此文件夹”。为了便于区分,可以给共享文件夹取一个易于识别的名称。
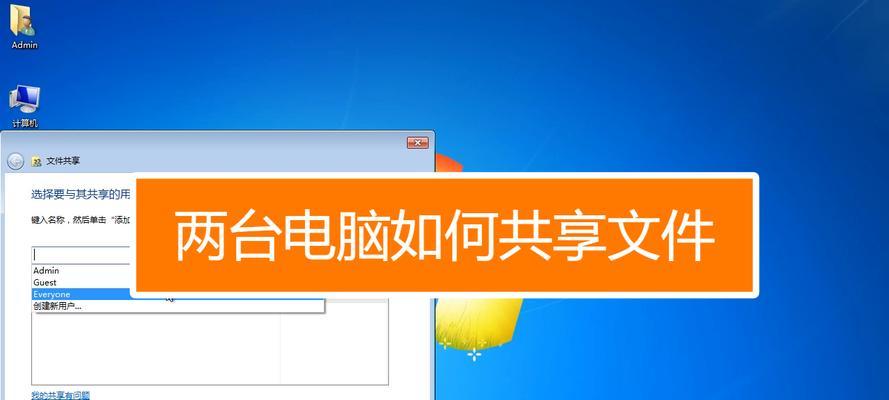
设置共享权限
3在共享文件夹属性中,点击“权限”按钮,设置共享权限。可以选择给予读取、写入或完全控制的权限。根据需求设置好权限后,点击“确定”保存设置。
查找另一台电脑
4在另一台电脑上,打开资源管理器,在地址栏输入\\IP地址(共享文件夹所在电脑的IP地址),回车后会显示共享文件夹的名称。如果无法访问,可以尝试使用另一种方式连接网络,或者检查IP地址是否正确。
映射网络驱动器
5如果经常需要访问共享文件夹,可以将其映射为一个网络驱动器。在资源管理器中,选择“计算机”选项卡,点击“映射网络驱动器”按钮。选择一个未使用的驱动器字母,然后输入\\IP地址\共享文件夹名称,并勾选“重新启动时连接”。点击“完成”后,即可在“计算机”中看到新映射的驱动器。
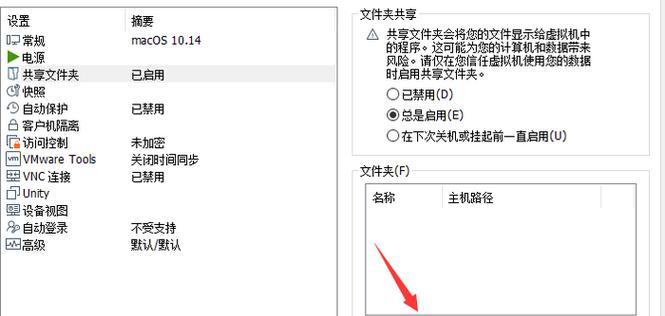
使用用户名和密码访问
6如果在设置共享文件夹时设置了密码,那么在访问时需要输入用户名和密码。在连接共享文件夹时,系统会弹出输入用户名和密码的对话框,输入正确的信息后即可访问共享文件夹。
使用共享文件夹传输文件
7设置好共享文件夹后,可以通过拖拽、复制和粘贴等方式在两台电脑之间传输文件。只需要将文件拖拽到共享文件夹中,或者从共享文件夹中复制文件到本地电脑即可完成文件的传输。
安全性考虑
8在共享文件夹设置时,需要注意安全性的问题。为了防止未经授权的访问,可以设置密码、限制访问IP或者使用防火墙等措施加强安全性。
解决连接问题
9在连接共享文件夹的过程中,可能会遇到一些问题,如无法访问、连接超时等。可以通过检查网络连接、关闭防火墙、重新启动电脑等方式解决这些问题。
多台电脑共享文件夹
10除了两台电脑之间共享文件夹外,如果有更多的电脑需要进行文件共享,可以按照相同的步骤设置共享文件夹,并确保所有电脑处于同一局域网中。
备份共享文件夹
11为了防止意外情况导致文件丢失,建议定期备份共享文件夹中的重要数据。可以使用外部存储设备或者云存储等方式进行备份。
共享文件夹的优势
12设置共享文件夹可以提高工作效率,减少文件传输的时间和麻烦。多台电脑之间的文件共享变得更加便捷,可以快速获取需要的文件。
共享文件夹的应用场景
13共享文件夹可以广泛应用于团队协作、文件共享、资源共享等场景。在公司、学校或家庭中都可以通过设置共享文件夹来方便地进行文件传输和共享。
未来发展趋势
14随着云计算和网络技术的不断发展,共享文件夹的设置和使用将变得更加智能化和便捷化。未来可能会出现更多的自动化操作和智能化工具,帮助我们更好地进行文件共享。
15通过本文的介绍,我们了解了如何设置两台电脑的共享文件夹。只需要简单的几个步骤,就能轻松实现文件的传输和共享。共享文件夹的设置不仅提高了工作效率,也方便了团队协作和资源共享。希望本文对您有所帮助!


