Word技巧大全(利用Word的功能快速生成规整美观的填空题)
在教育教学中,填空题是一种常见的考查学生理解能力和记忆能力的题型。然而,手工制作填空题常常费时费力,而且难以保证每个横线长度和位置的一致性。在这篇文章中,我们将介绍如何利用Word的功能,轻松生成规整美观的填空题,让教学更加高效便捷。
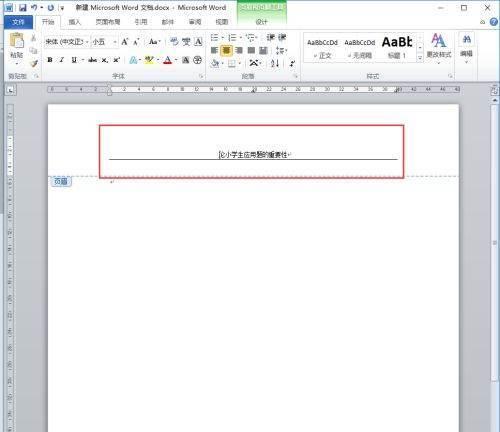
一、插入横线
在Word文档中选择需要插入横线的位置,点击“插入”选项卡中的“形状”按钮,在下拉菜单中选择“直线”,然后拖动鼠标在文档中绘制出所需长度的横线。
二、调整横线样式
通过双击横线,可以进入“格式形状”对话框,从而调整横线的样式。可以修改颜色、粗细、虚线等属性,以便与填空题的要求相匹配。
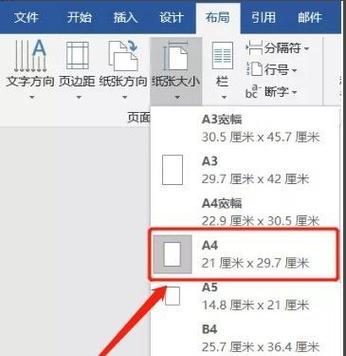
三、复制粘贴横线
如果需要在文档中插入多个相同样式的横线,可以通过复制粘贴的方式实现。选中已经绘制好的横线,按下Ctrl+C进行复制,然后按下Ctrl+V进行粘贴。通过移动和调整横线的位置,可以快速生成多个填空题横线。
四、对齐横线
为了让填空题看起来更加整齐,可以使用Word的对齐功能对横线进行排列。选中需要对齐的横线,点击“布局”选项卡中的“对齐方式”按钮,选择水平或垂直对齐方式,即可使横线在文档中对齐。
五、设置横线间距
为了使填空题横线之间的间距一致,可以使用Word的行间距功能进行设置。选中需要设置行间距的横线,点击“布局”选项卡中的“”按钮,在弹出的对话框中选择合适的行距数值,并勾选“在段前和段后都添加”选项,即可实现横线之间的均匀间隔。
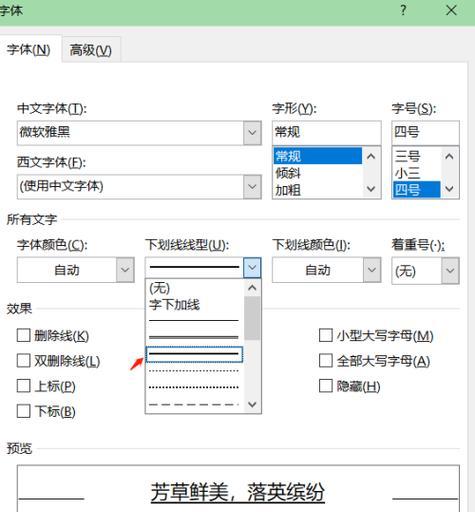
六、调整横线长度
如果填空题答案较长,需要调整横线的长度以适应答案长度。选中需要调整长度的横线,将鼠标放在横线的边缘,鼠标变为双向箭头后,按住鼠标左键拖动,即可调整横线的长度。
七、设置填空题编号
为了便于学生作答和批改,可以为填空题设置编号。选中需要编号的横线,点击“开始”选项卡中的“多级列表”按钮,在下拉菜单中选择合适的编号格式,即可为填空题横线添加编号。
八、插入答案提示
在填空题中,可以通过插入答案提示,帮助学生正确作答。选中需要插入答案提示的位置,点击“插入”选项卡中的“文本框”按钮,在下拉菜单中选择合适的样式,然后输入答案提示内容。
九、设置填空题样式
通过使用Word的样式功能,可以为填空题设置统一的样式。选中填空题的横线和答案提示文本框,点击“开始”选项卡中的“样式”按钮,在下拉菜单中选择合适的样式,即可实现填空题样式的统一。
十、调整页面布局
为了使填空题排版更加美观,可以调整页面布局。点击“布局”选项卡中的“页面边距”按钮,在弹出的对话框中设置合适的边距数值,以便留出足够的空间给填空题和答案。
十一、保存为模板
如果需要经常制作填空题,可以将已经设置好的填空题样式保存为模板,以便下次使用。点击“文件”选项卡中的“另存为”按钮,在保存类型中选择“Word模板”,然后选择保存路径,即可保存填空题模板。
十二、导出为PDF
为了方便打印和分享,可以将填空题导出为PDF格式。点击“文件”选项卡中的“另存为”按钮,在保存类型中选择“PDF”,然后选择保存路径,即可将填空题保存为PDF文件。
十三、打印填空题
在打印填空题之前,可以先预览打印效果。点击“文件”选项卡中的“打印”按钮,在打印预览窗口中查看填空题的布局和样式是否符合要求,然后选择打印机和打印设置,即可打印填空题。
十四、填空题的应用场景
除了教育教学中的应用,填空题还可以应用于考试、问卷调查、知识检测等领域。通过掌握Word打填空题横线的使用方法,可以更加灵活地创建各种类型的填空题,满足不同场景的需求。
十五、
通过本文的介绍,我们学习了利用Word的功能快速生成规整美观的填空题的方法。通过插入横线、调整样式、设置编号和答案提示等操作,可以轻松制作出适用于教学和考试的填空题。掌握这些技巧,将提高教学效果,节省制作时间,使填空题更加规范和美观。


