PNYU盘的优势与用途全解析(一款高性能便携存储设备的完美选择)
197
2025 / 06 / 14
在我们日常的电脑使用中,经常会遇到U盘数据丢失或者无法访问的情况。而DiskGenius作为一款强大的U盘数据恢复工具,可以帮助我们轻松解决这些问题。本文将以DiskGenius为主题,详细介绍如何使用它来恢复U盘数据。
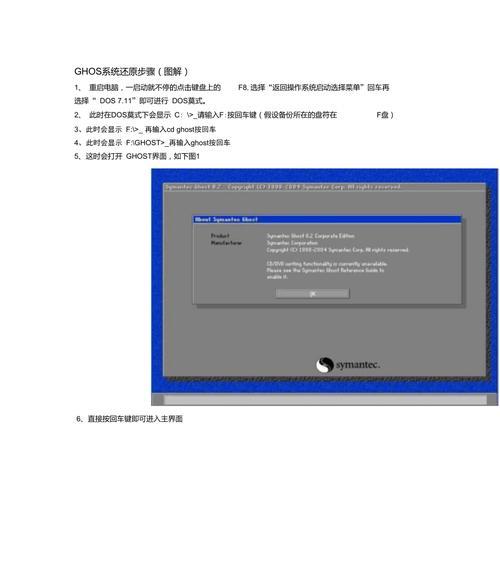
安装DiskGenius
1.下载DiskGenius安装包
2.打开安装包并按照提示进行安装
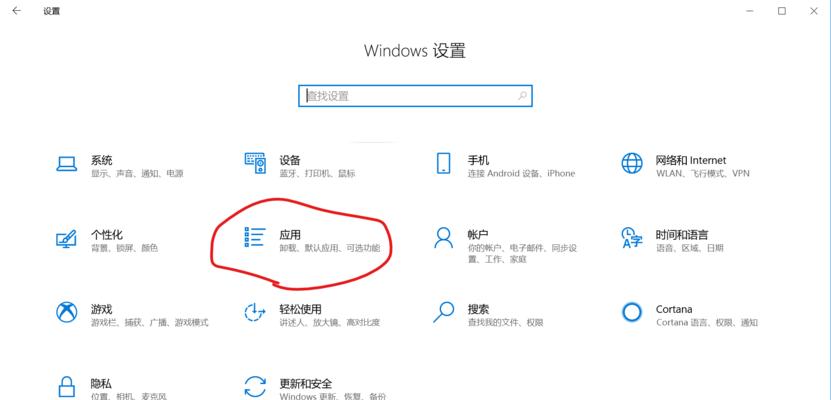
打开DiskGenius并识别U盘
1.打开已安装的DiskGenius软件
2.在界面上方的设备列表中找到并点击待恢复数据的U盘
扫描U盘
1.在左侧功能栏中找到“扫描”选项,并点击进入扫描界面

2.选择扫描类型,一般可选择快速扫描或者全面扫描
3.点击“开始”按钮开始扫描
预览和恢复数据
1.扫描完成后,选择想要恢复的文件或文件夹
2.点击右键,在弹出的菜单中选择“恢复到”
3.选择一个安全的目标位置进行数据恢复
修复U盘分区表
1.在DiskGenius界面上方找到“分区”选项,并点击进入分区管理界面
2.在界面右键中选择“重建分区表”
3.根据提示进行分区表的修复操作
格式化U盘
1.在DiskGenius界面上方找到“分区”选项,并点击进入分区管理界面
2.在界面右键中选择“格式化分区”
3.根据提示进行格式化操作,重新使用U盘
修复U盘坏道
1.在DiskGenius界面上方找到“工具”选项,并点击进入工具界面
2.选择“修复坏道”选项
3.根据提示进行坏道修复操作,提高U盘的读写性能
备份U盘数据
1.在DiskGenius界面上方找到“工具”选项,并点击进入工具界面
2.选择“数据备份”选项
3.根据提示进行备份操作,保护重要数据的安全性
设置U盘分区隐藏
1.在DiskGenius界面上方找到“分区”选项,并点击进入分区管理界面
2.在界面右键中选择“隐藏分区”
3.根据提示进行隐藏分区设置,保护隐私数据的安全性
修复U盘写保护
1.在DiskGenius界面上方找到“工具”选项,并点击进入工具界面
2.选择“修复写保护”选项
3.根据提示进行写保护修复操作,解除U盘的写保护状态
恢复U盘的引导记录
1.在DiskGenius界面上方找到“工具”选项,并点击进入工具界面
2.选择“恢复引导记录”选项
3.根据提示进行引导记录恢复操作,解决U盘无法引导的问题
修复U盘的MBR和引导扇区
1.在DiskGenius界面上方找到“工具”选项,并点击进入工具界面
2.选择“修复MBR和引导扇区”选项
3.根据提示进行修复操作,解决U盘无法正常启动的问题
修复U盘的文件系统错误
1.在DiskGenius界面上方找到“工具”选项,并点击进入工具界面
2.选择“修复文件系统错误”选项
3.根据提示进行修复操作,解决U盘文件系统错误导致的访问问题
恢复U盘的分区表
1.在DiskGenius界面上方找到“工具”选项,并点击进入工具界面
2.选择“恢复分区表”选项
3.根据提示进行恢复操作,解决U盘分区表丢失的问题
使用DiskGenius维护U盘的常见问题
1.常见问题一:U盘无法被识别
2.常见问题二:U盘容量显示不正常
3.常见问题三:U盘读写速度慢
4.常见问题四:U盘突然断电
通过使用DiskGenius工具,我们可以轻松地恢复U盘的数据、修复分区表和坏道、格式化U盘等操作,提高了U盘的使用效率和数据安全性。同时,我们也学会了如何解决U盘的常见问题。希望本文能够帮助到遇到U盘故障的朋友们。
