ThinkPad装Win7教程(轻松学会在ThinkPad上安装Windows7系统)
ThinkPad作为一款性能稳定、质量可靠的笔记本电脑品牌,备受用户青睐。本文将详细介绍如何在ThinkPad上安装Windows7操作系统,为用户提供清晰易懂的操作指南。
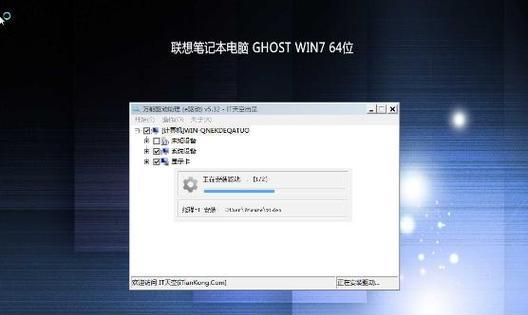
1.准备工作:确保备份重要数据和文件,准备一个可引导的Windows7安装盘或制作一个启动U盘。
2.确认系统需求:检查ThinkPad的硬件配置和Windows7的最低系统需求,以确保能够正常安装和运行。
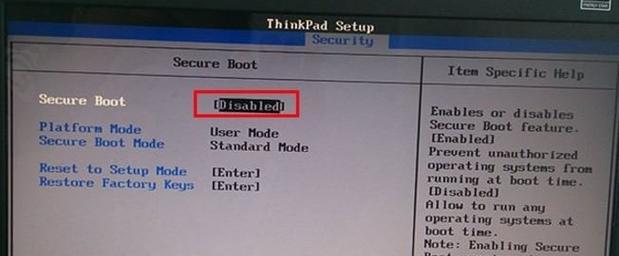
3.BIOS设置:进入ThinkPad的BIOS界面,将启动顺序调整为从安装介质启动。
4.启动安装介质:将Windows7安装盘插入光驱或将启动U盘插入USB接口,重启ThinkPad并进入安装界面。
5.安装向导第一步:选择安装语言、时间和货币格式,并点击“下一步”按钮。
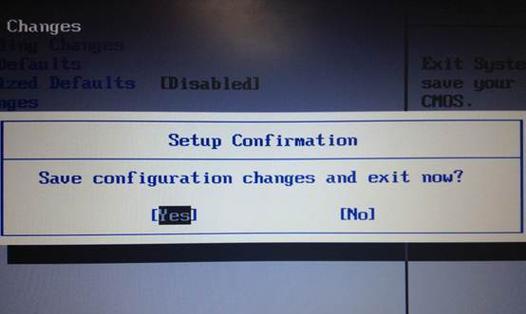
6.授权协议:阅读并接受Windows7的授权协议,然后点击“下一步”继续。
7.安装类型:选择“自定义”安装类型,以便更好地控制安装过程。
8.硬盘分区:如果需要自定义分区,点击“驱动器选项(高级)”进行分区设置;否则,选择一个空的硬盘进行安装。
9.拷贝文件:Windows7开始拷贝系统文件到硬盘,这个过程可能需要一些时间,请耐心等待。
10.安装更新:选择是否在安装过程中下载并安装Windows更新,推荐选择“是”以获得更好的系统性能和安全性。
11.自定义设置:设置用户名、密码、电脑名和网络设置等信息,然后点击“下一步”。
12.安装完成:等待安装过程完毕,并根据提示重启ThinkPad。
13.激活Windows7:进入桌面后,根据提示激活Windows7系统,确保系统正常运行。
14.驱动安装:下载并安装ThinkPad所需的驱动程序,以确保所有硬件正常工作。
15.完善系统设置:根据个人需求进行系统设置,包括调整显示效果、安装常用软件等。
通过本文提供的详细操作指南,用户可以轻松学会在ThinkPad上安装Windows7系统。遵循步骤并注意每个细节,确保安装过程顺利完成,并确保系统正常运行。同时,我们也强烈建议用户在安装完成后及时备份重要数据,以免遗失。


