以VT开启教程电脑-一步步打造高效办公利器(让你的电脑从容应对各种工作挑战)
在现代社会中,电脑已经成为我们工作、学习和娱乐的重要工具。然而,随着时间的推移,电脑的速度可能会变慢,功能也可能不再满足我们的需求。本文将介绍一种名为VT(虚拟技术)的方法,通过使用VT开启教程来提升电脑性能,实现更高效的办公体验。
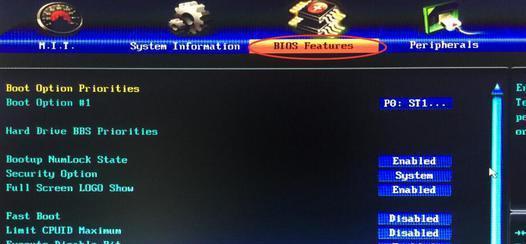
VT开启教程的概述
1.1VT是什么?
VT即虚拟技术,是一种将物理计算机资源虚拟化,创建多个独立的虚拟机来运行不同的操作系统和应用程序的技术。
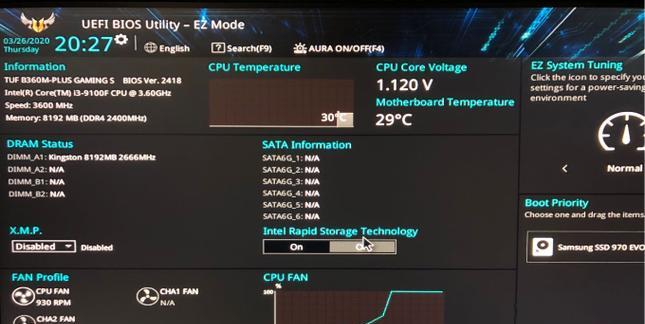
1.2VT开启教程的作用
VT开启教程能够显著提升电脑的性能和稳定性,使其能够同时运行多个虚拟机,实现更高效的多任务处理和资源分配。
了解你的电脑是否支持VT技术
2.1查看CPU型号
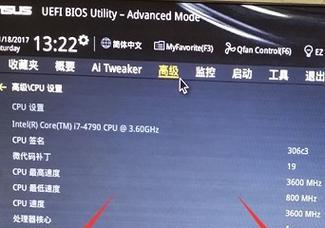
通过查看计算机的系统信息,获取CPU型号,并查询该型号是否支持VT技术。
2.2检查BIOS设置
进入计算机的BIOS设置界面,检查是否存在VT开关,若存在则启用。
启用VT技术
3.1进入计算机的BIOS设置界面
重启电脑,按下指定的按键进入BIOS设置界面。
3.2启用VT选项
在BIOS设置界面中,找到VT选项并将其启用。
安装虚拟化软件
4.1选择合适的虚拟化软件
根据个人需求和电脑配置选择合适的虚拟化软件,如VMwareWorkstation、VirtualBox等。
4.2下载并安装虚拟化软件
在官方网站上下载所选虚拟化软件的最新版本,并按照提示进行安装。
创建虚拟机
5.1打开虚拟化软件
双击桌面上的虚拟化软件图标,打开软件。
5.2新建虚拟机
在虚拟化软件界面中,点击新建虚拟机的选项,按照向导逐步进行设置。
安装操作系统
6.1选择操作系统镜像文件
在虚拟机创建完成后,选择要安装的操作系统镜像文件,可以是光盘或者ISO文件。
6.2安装操作系统
按照安装向导,完成操作系统的安装。
配置虚拟机设置
7.1内存分配
根据实际需求,设置虚拟机的内存大小。
7.2硬盘设置
设置虚拟机的硬盘大小和存储位置,可以选择动态分配或预先分配。
7.3网络设置
配置虚拟机的网络连接方式,如桥接模式、NAT模式等。
优化虚拟机性能
8.1调整虚拟机资源分配
根据实际需求,调整虚拟机的CPU、内存等资源分配。
8.2关闭不必要的服务和功能
关闭虚拟机中不需要的服务和功能,减少资源占用。
备份和恢复虚拟机
9.1创建虚拟机快照
在虚拟机正常运行时,创建快照以备份当前状态。
9.2恢复虚拟机
当虚拟机出现问题时,可以恢复到之前创建的快照状态。
使用虚拟机进行高效办公
10.1多任务处理
在不同的虚拟机中同时运行不同的应用程序,实现多任务处理。
10.2资源共享与隔离
在虚拟机间共享资源,同时保持互相隔离,确保安全性和稳定性。
结尾:
通过本文的VT开启教程,我们可以利用虚拟技术提升电脑性能,实现更高效的办公体验。现在就跟随本文的步骤,让你的电脑从容应对各种工作挑战吧!


