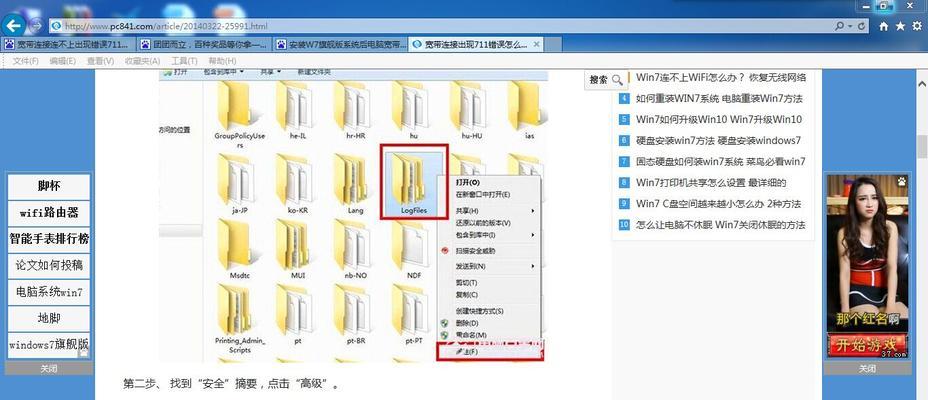使用VMware虚拟机安装Windows7的详细教程
随着虚拟化技术的发展,越来越多的用户开始利用虚拟机来运行不同的操作系统,尤其是在开发、测试以及学习方面。VMware是一款非常流行的虚拟化软件,其稳定性和易用性受到广大用户的认可。本文将详细介绍如何使用VMware虚拟机安装Windows7操作系统,帮助读者一步步完成安装过程,并享受新系统带来的便利和灵活性。
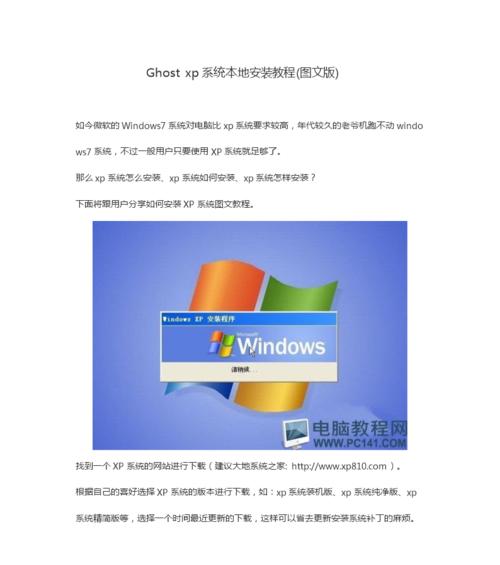
下载和安装VMware虚拟机软件
在开始使用VMware虚拟机之前,首先需要从官方网站下载并安装该软件。请访问https://www.vmware.com/,选择适合你操作系统的版本,下载并按照提示完成安装。
获取Windows7镜像文件
在安装Windows7之前,需要获得一个Windows7的镜像文件,可以是ISO格式或者实体光盘。你可以从微软官方网站购买或者下载合法的Windows7镜像文件。
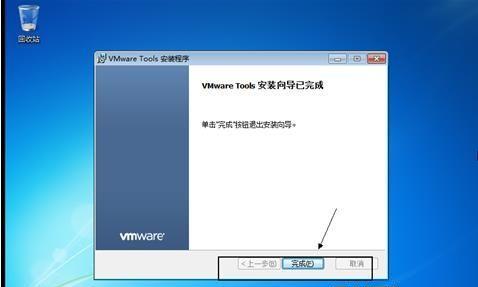
创建新的虚拟机
打开VMware虚拟机软件后,点击“创建新的虚拟机”按钮,进入虚拟机创建向导。按照提示选择“典型”安装方式,并选择Windows7作为虚拟机操作系统。
分配虚拟机的硬件资源
在虚拟机创建向导的“硬件配置”步骤中,你需要为虚拟机分配一定的硬件资源。包括内存大小、处理器核心数、硬盘空间等。根据自己的实际需求进行配置,并点击“下一步”。
安装Windows7操作系统
在虚拟机创建向导的“安装选项”步骤中,选择“使用ISO镜像文件安装操作系统”,并点击浏览按钮选择之前获取的Windows7镜像文件。然后点击“下一步”开始安装。
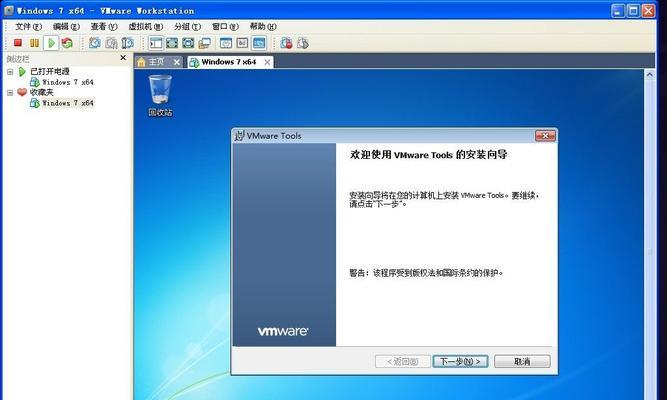
设置Windows7的安装选项
在Windows7安装界面中,按照提示选择语言、时间和货币格式等信息,并点击“下一步”。
接受许可协议
阅读并接受微软的许可协议,然后点击“下一步”。
选择安装类型
在Windows7安装界面中,选择“自定义(高级)”安装类型,以便进行更详细的安装设置。
分区和格式化硬盘
在Windows7安装界面中,选择要安装Windows7的硬盘分区,并进行格式化操作。点击“下一步”继续安装。
进行安装
Windows7安装程序将自动完成操作系统的安装,这个过程可能需要一些时间,请耐心等待。
设置用户名和密码
在Windows7安装界面中,设置用户名和密码等信息,并点击“下一步”。
自定义个性化设置
在Windows7安装界面中,根据个人偏好进行个性化设置,并点击“下一步”。
等待系统配置
Windows7将进行一些系统配置和初始化操作,请耐心等待。
完成安装
安装完成后,系统将自动重启。此时你可以进入到全新的Windows7操作系统,并根据自己的需要进行配置和使用。
本文详细介绍了使用VMware虚拟机安装Windows7的步骤,从下载和安装软件、获取Windows7镜像文件,到创建虚拟机、分配硬件资源,最后完成Windows7的安装。通过本文的指导,读者可以轻松实现在虚拟机中安装Windows7,为自己的学习、开发和测试等工作提供更多的灵活性和便利性。