如何判断电脑配置的好坏(全面评估电脑性能和适用需求的关键指标)
250
2024 / 07 / 14
在日常使用电脑的过程中,了解电脑的配置信息对于系统优化、硬件升级以及软件兼容性有着重要的作用。本文将介绍如何通过几个简单的步骤查看电脑的详细配置信息,帮助用户更好地了解自己的电脑。
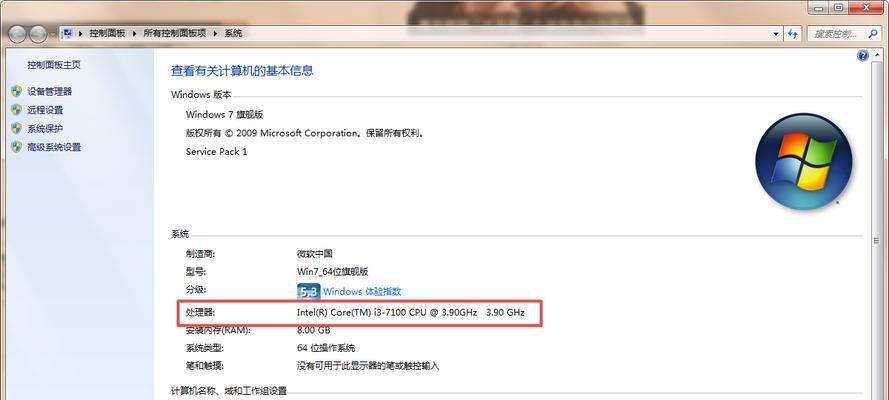
1.查看操作系统版本和类型
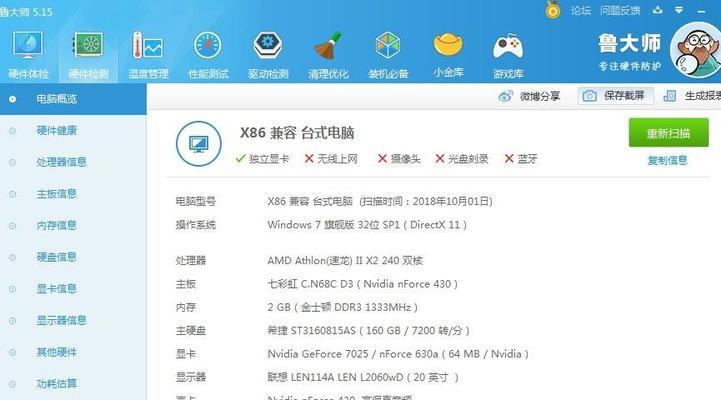
在了解电脑配置之前,首先需要确认所使用的操作系统版本和类型,以便进行正确的查看方式和工具选择。
2.查看CPU(中央处理器)信息
通过打开任务管理器或使用第三方工具,可以查看到电脑的CPU信息,包括型号、频率、核心数等详细参数。
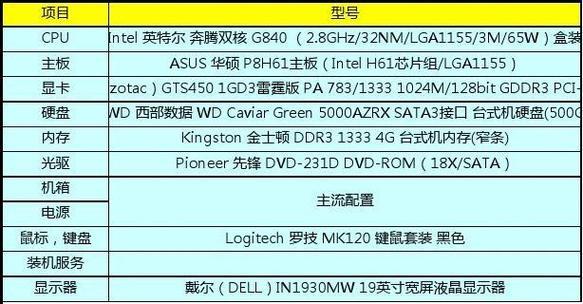
3.查看内存(RAM)容量和类型
在“控制面板”中的“系统”选项可以查看到电脑安装的内存容量和类型,如DDR3或DDR4。
4.查看硬盘容量和类型
通过“计算机”或“文件资源管理器”中的“属性”选项,可以查看到硬盘的总容量、可用容量以及硬盘类型。
5.查看显卡信息
通过“设备管理器”中的“显示适配器”选项,可以查看到电脑所使用的显卡型号和驱动版本。
6.查看声卡信息
在“设备管理器”中的“声音、视频和游戏控制器”选项中,可以查看到电脑所使用的声卡型号和驱动版本。
7.查看主板型号
使用第三方软件(如CPU-Z)可以直接查看到电脑的主板型号和制造商信息。
8.查看显示器分辨率和刷新率
在“显示设置”中可以查看到电脑所连接的显示器的分辨率和刷新率。
9.查看网络适配器信息
通过“设备管理器”中的“网络适配器”选项,可以查看到电脑所使用的网卡型号和驱动版本。
10.查看音频设备信息
在“设备管理器”中的“音频输入和输出”选项中,可以查看到电脑所使用的音频设备型号和驱动版本。
11.查看电源供应信息
使用第三方软件(如HWMonitor)可以查看到电脑的电源供应情况,包括电压、功率等信息。
12.查看外设设备信息
在“设备管理器”中可以查看到电脑所连接的外部设备的型号和驱动版本。
13.查看BIOS信息
在开机时按下相应的键进入BIOS设置界面,可以查看到电脑的BIOS版本和相关设置。
14.查看操作系统激活状态
在“控制面板”中的“系统”选项可以查看到操作系统的激活状态和许可证信息。
15.查看电脑温度和风扇转速
使用第三方软件(如SpeedFan)可以实时监测电脑的温度和风扇转速,帮助排查硬件故障和优化系统。
通过以上这些步骤和工具,我们可以轻松地查看电脑的详细配置信息,了解硬件和软件的兼容性,为系统的优化和升级提供参考。在维护和使用电脑时,掌握这些信息将会非常有帮助。
