3分钟内删除管理员权限文件的方法(简单操作、高效便捷,快速实现文件权限管理)
在日常工作和生活中,我们经常需要对计算机中的文件和文件夹进行管理和权限设置。有时候,我们可能需要删除一些不必要的管理员权限文件,以保护计算机的安全和隐私。然而,通常情况下,删除管理员权限文件需要一系列复杂繁琐的步骤,令人头疼不已。有没有一种简单、高效、快速的方法,在短短的3分钟内完成这个任务呢?本文将为您介绍一种简单操作的方法,帮助您快速实现文件权限管理。
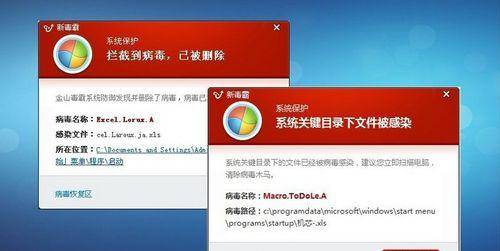
一、了解管理员权限文件
二、准备工作:备份关键文件
三、打开“命令提示符”窗口
四、输入命令:icacls
五、查找要删除的管理员权限文件
六、复制文件路径
七、输入命令:takeown/f
八、输入命令:icacls/grantAdministrators:F
九、删除管理员权限文件
十、确认删除操作
十一、恢复文件权限
十二、验证文件权限更改
十三、使用“删除受保护的系统文件”工具
十四、恢复备份文件
十五、与展望
一、了解管理员权限文件
在删除管理员权限文件之前,我们首先要了解什么是管理员权限文件。管理员权限文件是指那些只有管理员用户才能访问、编辑或删除的文件。这些文件通常包含着重要的系统设置、配置文件或个人隐私数据,因此需要特殊的权限才能进行操作。
二、准备工作:备份关键文件
在进行任何文件删除操作之前,我们应该始终牢记备份的重要性。在删除管理员权限文件之前,建议您将这些文件进行备份,以防出现误删或数据丢失的情况。您可以将这些文件复制到其他安全的位置,或者使用外部存储设备进行备份。
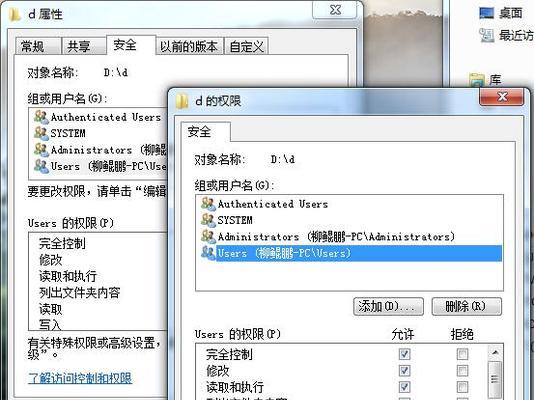
三、打开“命令提示符”窗口
要进行管理员权限文件的删除操作,我们需要打开“命令提示符”窗口。您可以通过按下Windows键+R,然后输入“cmd”来打开命令提示符窗口。
四、输入命令:icacls
在命令提示符窗口中,输入“icacls”命令,该命令用于查看和修改文件或目录的访问控制列表(ACL)。通过使用这个命令,我们可以获取管理员权限文件的详细信息。
五、查找要删除的管理员权限文件
使用“icacls”命令后,您将看到一个包含了所有文件和目录权限信息的列表。在这个列表中,您可以查找到要删除的管理员权限文件。请注意,管理员权限文件通常会显示为只有管理员才有访问权限的文件。
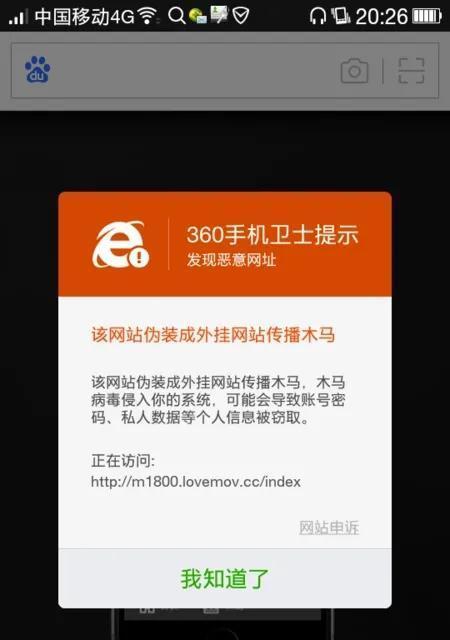
六、复制文件路径
在确定要删除的管理员权限文件后,复制该文件的完整路径。您可以右键点击文件,选择“属性”,并在“常规”选项卡中找到文件的完整路径。
七、输入命令:takeown/f
现在,我们需要使用“takeown”命令来获取对管理员权限文件的所有权。在命令提示符窗口中,输入“takeown/f”命令,后面紧跟着要删除的文件的完整路径。
八、输入命令:icacls/grantAdministrators:F
接下来,我们需要使用“icacls”命令来授予管理员用户完全控制权限。在命令提示符窗口中,输入“icacls/grantAdministrators:F”命令,后面紧跟着要删除的文件的完整路径。
九、删除管理员权限文件
现在,我们已经获得了对管理员权限文件的所有权和完全控制权限。接下来,我们可以使用正常的删除方法将这些文件从计算机中删除。您可以右键点击文件,选择“删除”,或者使用键盘上的Delete键进行操作。
十、确认删除操作
在删除管理员权限文件之前,系统可能会提示您是否确定要执行此操作。请务必仔细阅读提示信息,并根据需要做出选择。如果您确信要删除这些文件,可以选择“是”来确认删除操作。
十一、恢复文件权限
删除完管理员权限文件后,我们可以通过恢复文件的权限,确保计算机的安全和正常运行。您可以重复第七步和第八步中的命令,将文件的所有权和权限设置回原来的状态。
十二、验证文件权限更改
在完成文件权限的恢复后,我们应该验证文件权限是否成功更改。您可以使用第四步中介绍的“icacls”命令来检查文件的访问控制列表,确认权限已经被正确设置。
十三、使用“删除受保护的系统文件”工具
在某些情况下,删除管理员权限文件可能会受到系统保护的限制。为了解决这个问题,您可以使用Windows操作系统自带的“删除受保护的系统文件”工具。该工具能够帮助您删除一些系统受保护的文件,以满足您的需求。
十四、恢复备份文件
如果在删除管理员权限文件的过程中,不小心误删了一些重要文件,您可以通过恢复备份文件来解决问题。在进行任何操作之前,请确保您已经按照第二步中的要求进行了备份工作。
十五、与展望
通过本文介绍的方法,我们可以在短短的3分钟内删除管理员权限文件,实现快速、高效的文件权限管理。然而,在操作过程中,请务必谨慎行事,避免误删重要文件,以免造成不必要的麻烦。希望本文的内容对您有所帮助,让您能够更好地管理和保护计算机中的文件与隐私。


