解决Word中多出一页空白页的问题(如何删除无法消除的空白页)
在使用Word编辑文档时,有时会出现多出一页空白页的问题,尤其是在排版或插入内容后。这些空白页通常无法通过常规的删除方法去除,给文档带来一些不必要的麻烦。本文将介绍如何解决这一问题,帮助读者轻松删除Word中无法消除的多余空白页。
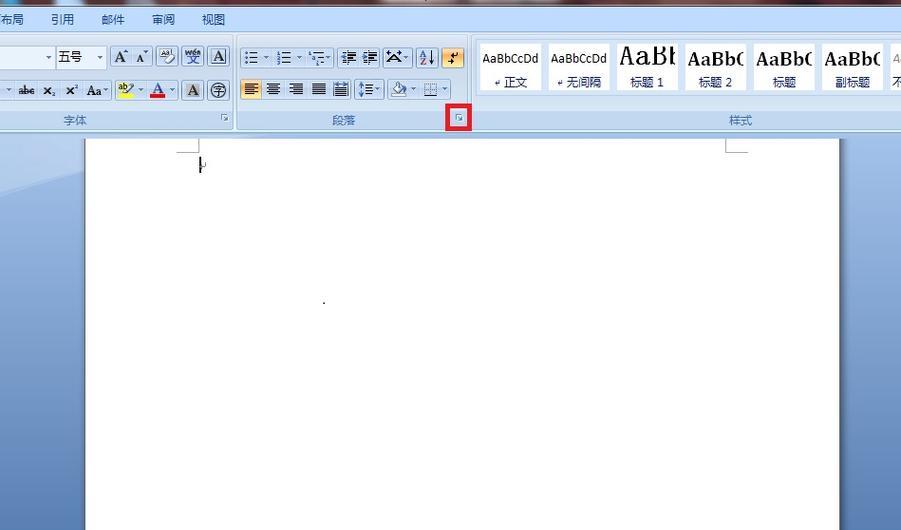
1.查找文档结尾多余的换行符
有时空白页出现的原因是文档结尾存在多余的换行符,只需将光标移至文档最后一行,按下Delete键即可删除,消除空白页。
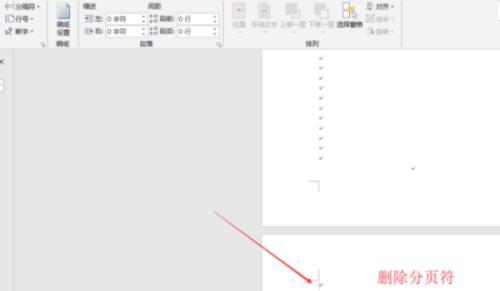
2.调整格式中的间距
空白页可能是由于格式中设置的不当间距引起的。可通过选中空白页上方的或整个文档,点击“”选项卡,在“间距”中选择适当的数值,以减少间距来解决空白页问题。
3.检查分页符设置
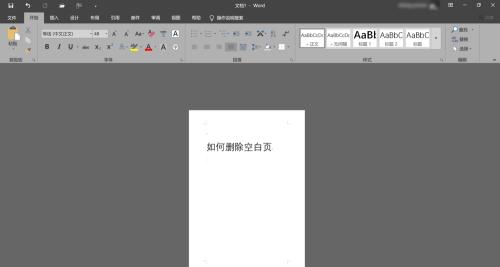
分页符的设置可能导致空白页出现。在“开始”选项卡中找到“”部分的“分页符”按钮,点击后,选择“删除分页符”即可删除无法消除的空白页。
4.调整页面边距和纸张大小
调整页面边距和纸张大小也可以帮助解决空白页问题。点击“布局”选项卡,在“页面设置”中调整边距和纸张大小,确保文档内容合理放置,以避免出现多余的空白页。
5.检查标题和格式的设置
标题和格式中设置的页码、分栏等选项可能导致空白页出现。在“开始”选项卡中点击“多级列表”按钮,检查和调整相关设置,以消除多余的空白页。
6.删除插入的空白对象或图片
有时在文档中插入的空白对象或图片可能导致空白页的出现。选中这些对象或图片,按下Delete键进行删除,以解决空白页问题。
7.使用回车键将内容移至新一页
通过使用回车键将内容移至新一页,可以减少或消除空白页。在需要移动内容的位置按下Ctrl+Enter组合键,将内容移至新一页,以调整页面布局。
8.检查页眉和页脚设置
页眉和页脚设置可能会导致空白页的出现。在“插入”选项卡中点击“页眉”或“页脚”按钮,选择“编辑页眉”或“编辑页脚”,检查和调整相关设置,以消除多余的空白页。
9.删除隐藏文本或空白字符
隐藏文本或空白字符可能会导致空白页的出现。在“开始”选项卡中点击“显示/隐藏”按钮,将隐藏文本和空白字符显示出来,然后选中并删除它们,以解决空白页问题。
10.检查文档中的分隔符
文档中的分隔符设置不当也可能导致空白页出现。在“插入”选项卡中点击“分隔符”按钮,检查和调整相关设置,以消除多余的空白页。
11.删除无用的空白页
有时候多余的空白页可能是因为在文档中存在一些无用的页面。通过选中这些空白页,按下Delete键进行删除,以解决空白页问题。
12.使用“查找和替换”功能
通过使用Word的“查找和替换”功能,可以快速定位和删除无法消除的空白页。在“开始”选项卡中点击“查找”按钮,输入^m(代表换行符),点击“替换”按钮,并将替换内容留空,点击“全部替换”即可删除空白页。
13.将文档另存为新文件
如果以上方法仍然无法解决空白页问题,可以尝试将文档另存为新文件,再进行操作。有时原始文档可能存在一些不可见的格式问题,导致无法消除的空白页。
14.使用专业的文档编辑软件
若以上方法均无效,建议使用专业的文档编辑软件,如AdobeAcrobat等,对文档进行编辑和调整,以去除多余的空白页。
15.寻求专业人士的帮助
如果以上方法仍然无法解决空白页问题,可以寻求专业人士(如IT技术支持人员或Word培训师)的帮助和指导,以解决此困扰。
通过本文介绍的方法,读者可以有效解决Word中多出一页空白页无法删除的问题。根据具体情况选择适当的方法,并且可以结合多种方法进行尝试,以达到最佳效果。希望读者能够在使用Word时避免因空白页而烦恼,提高工作和学习效率。


