电脑开机自动修复无法进入系统的解决方法(解决电脑开机自动修复导致无法进入系统的问题)
在使用电脑的过程中,有时我们会遇到电脑开机后自动进入修复模式,无法正常进入系统的情况。这种问题可能是由于系统文件损坏、硬件故障或病毒感染等原因引起的。为了帮助读者解决这一问题,本文将提供一些有效的解决方法。
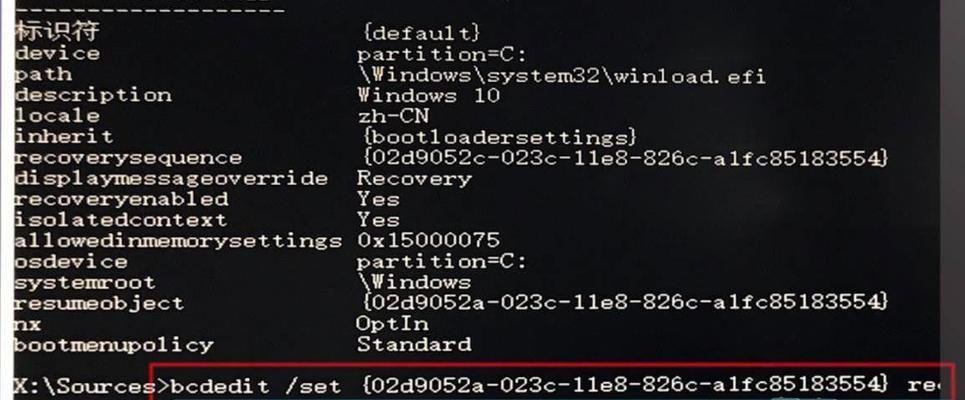
一:重启电脑进入安全模式
当电脑开机自动进入修复模式时,我们可以尝试重启电脑并进入安全模式。在开机过程中按下F8键,选择进入安全模式,然后进行系统恢复或修复操作。
二:使用系统恢复工具修复系统文件
如果重启电脑后仍无法进入系统,我们可以使用系统恢复工具来修复可能损坏的系统文件。在安全模式下,打开控制面板,找到系统和安全选项,在其中找到“回复”或“还原”功能,选择相应的修复选项进行操作。
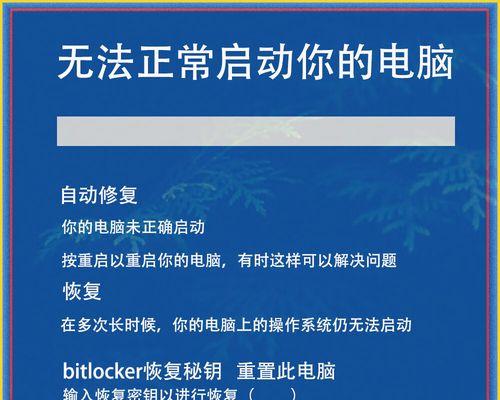
三:检查硬件问题
如果系统文件没有损坏,但仍然无法进入系统,有可能是由于硬件故障引起的。我们可以先检查硬盘、内存条等硬件是否正常连接,是否有损坏或松动的情况。如果有问题,及时更换或修复硬件。
四:使用病毒扫描软件杀毒
有时电脑无法进入系统是因为病毒感染导致的。我们可以使用可信赖的病毒扫描软件对电脑进行全面扫描,并清除潜在的病毒威胁。重新启动电脑后,查看是否能够正常进入系统。
五:检查启动项和服务
启动项和服务的冲突也可能导致电脑无法进入系统。我们可以通过系统配置工具(msconfig)来检查启动项和服务,并禁用或启用相应的项目,以解决冲突问题。
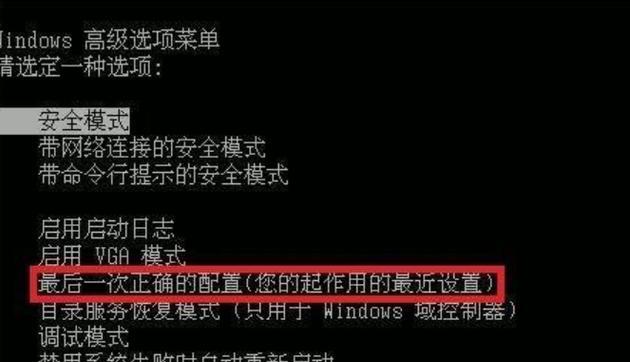
六:修复系统注册表
损坏的系统注册表也是导致电脑无法进入系统的常见原因之一。我们可以使用系统自带的注册表修复工具(如regedit)来修复可能存在的错误或损坏的注册表项。
七:使用系统还原功能
在无法进入系统之前,我们可以尝试使用系统还原功能将系统恢复到之前的某个时间点。选择一个可行的还原点,并按照系统还原向导进行操作。
八:升级或重装操作系统
如果上述方法都无法解决问题,我们可以考虑升级或重装操作系统。备份重要数据后,使用原有的安装介质或在线下载最新版本的操作系统进行安装。
九:恢复出厂设置
作为最后的手段,我们可以尝试恢复电脑到出厂设置。这将清除所有数据和软件,将电脑恢复到初始状态。请务必提前备份重要的文件和数据。
十:联系专业技术支持
如果以上方法都无法解决问题,我们建议联系专业的技术支持团队或厂家进行咨询和修复。他们可以根据具体情况提供更专业和针对性的解决方案。
十一:避免类似问题发生的预防措施
为了避免类似问题的发生,我们应该定期更新操作系统和软件,安装可信赖的杀毒软件,并定期扫描电脑。此外,避免非法软件的安装和点击可疑链接也是十分重要的。
十二:建立系统备份
定期建立系统备份是防止数据丢失和系统故障的重要手段。我们可以使用系统自带的备份和还原功能或第三方备份软件进行定期备份。
十三:注意电脑的使用环境
保持电脑的正常运行环境也是预防问题发生的重要方面。保持电脑通风良好,避免过热或进水,定期清理灰尘等,有助于减少硬件故障的发生。
十四:了解常见问题的解决方法
掌握常见问题的解决方法也是避免电脑无法进入系统的重要途径。我们可以查阅相关的技术文档、论坛或咨询专业人士,了解更多解决问题的方法。
十五:综合应用多种方法解决问题
在解决电脑开机自动修复无法进入系统的问题时,我们可以根据具体情况综合应用上述提到的多种方法,找到最适合的解决方案。记住,耐心和细心是解决问题的关键。
当电脑开机自动修复导致无法进入系统时,我们可以尝试重启电脑进入安全模式、使用系统恢复工具修复文件、检查硬件问题、使用病毒扫描软件杀毒等多种方法来解决问题。如果以上方法都无法解决,可以考虑升级或重装操作系统,恢复出厂设置或联系专业技术支持。在预防类似问题发生方面,定期更新操作系统和软件、安装杀毒软件、避免非法软件安装等也是非常重要的。通过合理的维护和防护措施,我们可以有效地解决和预防这一问题。


