如何在笔记本上设置无线热点(通过简单设置,将笔记本变为无线热点)
162
2025 / 08 / 02
在使用笔记本电脑的过程中,有时会遇到笔记本没有声音的问题,这给用户带来了很大的困扰。本文将介绍一些解决笔记本无声问题的有效方法,帮助用户快速解决这一问题。
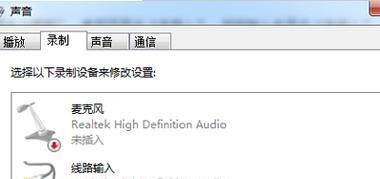
1.检查音量设置:确认音量是否被静音,可以通过点击任务栏右下角的音量图标来检查。若被静音,点击图标解除静音。
2.调整音量大小:如果音量设置正确但没有声音,尝试调整音量大小,可能是音量设置太低。可以通过鼠标右键点击音量图标,选择“打开音量混合器”,然后调整各个音量滑动条来提高音量。
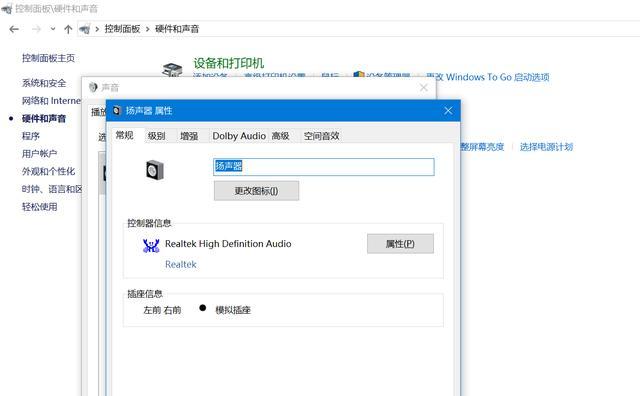
3.检查外接设备:如果使用了外接设备(如耳机、扬声器等),检查其是否正确连接,并确认其音量设置是否正常。
4.检查驱动程序:打开设备管理器,检查声音设备驱动程序是否正常工作。如驱动程序有问题,可以尝试更新驱动程序或重新安装驱动程序。
5.使用音频故障排除工具:许多笔记本电脑都自带了音频故障排除工具,可以在控制面板中找到。运行该工具,它将自动检测和修复音频问题。
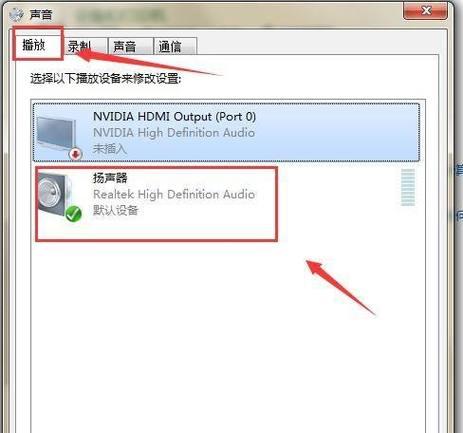
6.检查声卡:打开设备管理器,找到声卡选项,查看是否有叹号或问号标记。若有,则说明声卡驱动程序可能有问题,需要进行修复或更新。
7.检查默认播放设备:右键点击任务栏上的音量图标,选择“播放设备”,确保正确的设备被设置为默认播放设备。
8.检查音频线路:检查音频线路是否正确连接。可以尝试重新插拔耳机或扬声器的插头,确保其连接良好。
9.使用系统还原:如果在某次更改设置后出现了无声问题,可以尝试使用系统还原将系统恢复到之前正常工作的状态。
10.检查操作系统更新:确保操作系统已经更新到最新版本,有时音频问题可能是由于旧版本操作系统的兼容性问题引起的。
11.检查杂音消除功能:一些笔记本电脑提供了杂音消除功能,可能会对声音产生干扰。检查并关闭此功能,看是否恢复正常声音。
12.重启笔记本:有时简单的重启操作就可以解决问题,尝试重新启动笔记本电脑,看看是否恢复正常声音。
13.检查音频设置:在控制面板中,打开“音频设备设置”,确保音频输出设备设置正确。
14.使用专业工具修复:如果以上方法都无效,可以尝试使用一些专业的音频修复工具,例如“DriverBooster”等,来帮助修复音频驱动程序问题。
15.寻求专业帮助:如果经过以上方法仍无法解决无声问题,建议寻求专业技术人员的帮助。
笔记本没有声音是一个常见的问题,但通过检查音量设置、调整音量大小、检查外接设备、检查驱动程序等方法,大多数问题可以得到解决。若这些方法不奏效,可以尝试使用系统还原、检查操作系统更新、重启笔记本等方法。如果问题仍然存在,可以考虑使用专业工具修复或寻求专业帮助。希望本文提供的方法能够帮助读者解决笔记本无声问题,让用户能够愉快地使用电脑。
