Windows10设置开机启动项的方法(轻松管理系统启动项,加速开机速度)
270
2024 / 07 / 01
在日常使用电脑的过程中,我们经常会遇到需要某些软件或应用程序开机自动启动的情况。而在Win10系统中,设置开机启动项可以帮助我们实现这一功能。本文将详细介绍Win10开机启动项设置的位置和实用技巧,帮助读者轻松应对开机自动启动的需求。
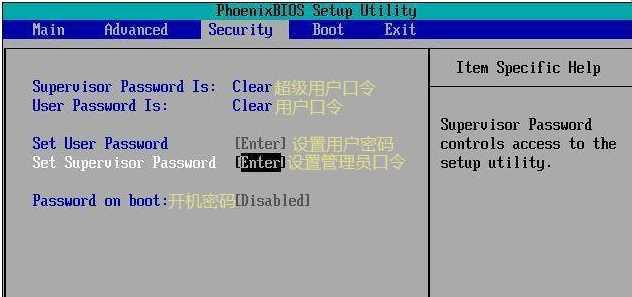
1.开机启动项设置位置及打开方式
Win10系统中,我们可以通过"任务管理器"来设置开机启动项。点击任务栏右键,选择"任务管理器",在打开的窗口中点击"启动"选项卡,即可看到当前系统的所有开机启动项。
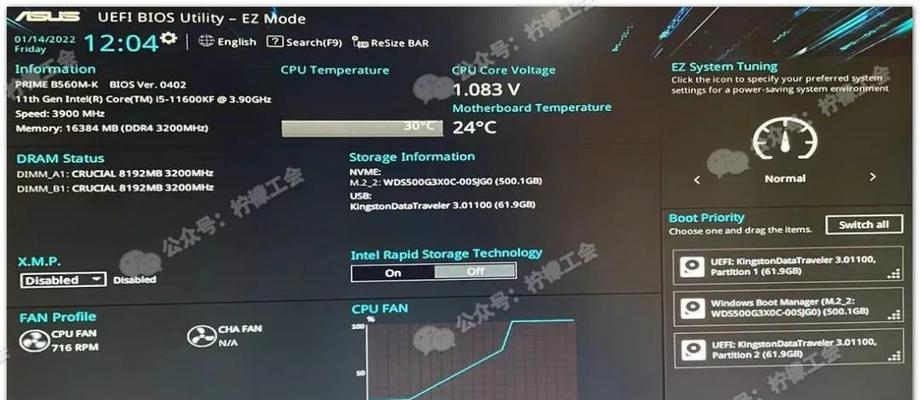
2.如何添加新的开机启动项
如果想要添加新的开机启动项,可以在任务管理器的"启动"选项卡中点击"新建"按钮。在弹出的窗口中输入需要添加的程序或应用程序的路径,并可以为该启动项设置一个易于辨识的名称。
3.启用或禁用现有的开机启动项

在任务管理器的"启动"选项卡中,我们可以看到每个开机启动项的状态。如果想要启用或禁用某个启动项,只需右键点击该项,并选择相应的操作。
4.管理开机启动项的优先级
对于多个开机启动项,我们有时希望某个程序或应用程序能够优先于其他项启动。在任务管理器的"启动"选项卡中,我们可以通过上下移动来调整各个启动项的优先级。
5.查看开机启动项的详细信息
在任务管理器的"启动"选项卡中,我们可以看到每个开机启动项的名称、发行者、状态等基本信息。如果想要了解更多关于某个启动项的详细信息,只需右键点击该项,并选择"属性"。
6.如何禁用系统自带的开机启动项
Win10系统中,一些自带的开机启动项可能并不是我们需要的。如果想要禁用这些系统自带的启动项,可以在任务管理器的"启动"选项卡中找到相应的项,并选择禁用。
7.设置开机启动延迟时间
有时候我们希望某个程序或应用程序在系统启动之后再自动启动,以避免开机过程中出现卡顿。在任务管理器的"启动"选项卡中,我们可以通过右键点击相应的启动项,选择"启动延迟"来设置开机启动的延迟时间。
8.删除无用的开机启动项
随着时间的推移,我们可能会安装和卸载各种软件或应用程序,而其中一部分可能会留下无用的开机启动项。在任务管理器的"启动"选项卡中,我们可以通过右键点击相应的启动项,并选择"删除"来删除无用的启动项。
9.开机启动项设置的注意事项
在设置开机启动项时,我们需要注意避免过多的启动项,以免影响系统性能。同时,我们还需谨慎添加和删除启动项,避免误操作导致系统异常。
10.开机启动项设置的实用技巧之关闭软件自带的开机自启选项
有些软件或应用程序在安装时会默认勾选开机自启选项,而这可能并不是我们所需的。在安装软件时,我们可以留意相关选项,并取消勾选开机自启,以避免添加多余的开机启动项。
11.开机启动项设置的实用技巧之定期检查和清理无用的启动项
为了保持系统的整洁和高效,我们可以定期检查和清理无用的开机启动项。这样可以提升系统的启动速度,并避免不必要的资源占用。
12.开机启动项设置的实用技巧之使用专业的启动项管理工具
除了使用任务管理器,我们还可以借助专业的启动项管理工具来更方便地管理开机启动项。这些工具能够提供更丰富的功能和更友好的界面,帮助我们更高效地进行启动项设置。
13.开机启动项设置的实用技巧之参考其他用户的经验和建议
在设置开机启动项时,我们可以参考其他用户的经验和建议。例如,可以在相关技术社区或论坛上了解其他用户的推荐和避坑指南,以获得更好的设置效果。
14.开机启动项设置的实用技巧之注意保护系统安全
在设置开机启动项时,我们需要注意保护系统的安全。避免添加来历不明的启动项,以免受到恶意软件的影响。同时,定期更新系统和安全软件,以确保系统的整体安全性。
15.
通过本文的介绍,我们了解了Win10中设置开机启动项的位置以及一些实用技巧。通过合理设置开机启动项,我们可以提升系统的启动速度,优化系统性能,并更好地应对个人需求。希望本文对读者能够有所帮助。
