如何将多个Excel表格合并成一个文件(简单操作教程,快速合并Excel表格)
在工作和学习中,我们常常需要处理大量的数据,而这些数据往往会被存储在多个Excel表格中。为了方便查阅和分析,将这些表格合并成一个文件是一种常见需求。本文将向您详细介绍如何使用简单的操作方法,快速合并多个Excel表格。

文章目录:
1.确定合并目标:选择需要合并的Excel表格
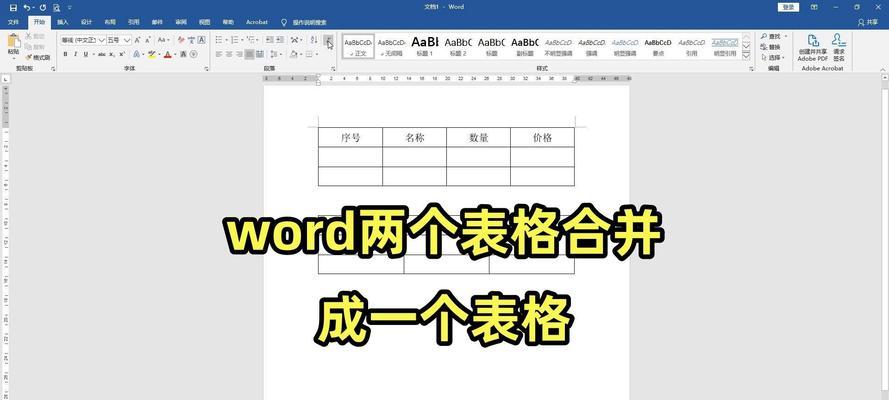
在开始合并之前,首先需要确定要合并的Excel表格。打开Excel软件,选择要合并的表格,并记住它们的位置。
2.创建新的工作表:整理待合并数据
为了更好地整理待合并的数据,我们可以新建一个工作表。在Excel软件中,点击"插入"选项卡,选择"工作表",即可创建一个新的工作表。

3.复制粘贴:将表格内容复制到新的工作表中
现在,我们可以将待合并的表格中的内容复制到新建的工作表中。选择第一个待合并的表格,按下Ctrl+C组合键将其复制,然后选择新建的工作表,按下Ctrl+V组合键将内容粘贴到新的工作表中。
4.逐个合并:依次合并每个表格
重复第3步的操作,将其他待合并的表格中的内容依次粘贴到新建的工作表中。确保每次粘贴的内容不会覆盖之前已经粘贴的内容。
5.调整格式:统一工作表格式
在完成所有表格内容的粘贴后,我们可能会遇到格式不统一的情况。为了使得合并后的工作表更加整洁和规范,我们可以对其进行格式调整。选中需要调整的内容,点击"格式"选项卡,选择适当的格式设置。
6.删除多余工作表:清理无用数据
在完成合并后,我们可以删除那些已经合并的表格,以清理无用数据。选中要删除的工作表,右键点击并选择"删除",确认删除操作。
7.命名工作表:区分合并结果
为了方便查阅和识别,我们可以给合并后的工作表进行命名。选中工作表,右键点击并选择"重命名",输入合适的名称。
8.保存文件:保存合并结果
在完成所有操作后,记得及时保存文件。点击Excel软件左上角的"文件"选项,选择"保存"或者"另存为",将合并后的工作表保存到指定位置。
9.使用筛选功能:便捷查找数据
合并后的工作表往往会包含大量的数据,为了方便查找和筛选特定数据,我们可以使用Excel的筛选功能。点击"数据"选项卡中的"筛选",选择相应的筛选条件。
10.数据排序:整理数据顺序
有时候,我们需要按照某一列的数值大小或者字母顺序对数据进行排序。在Excel软件中,选中要排序的列,点击"数据"选项卡中的"排序",选择排序方式即可。
11.数据统计:分析合并结果
合并后的工作表包含了大量的数据,我们可以利用Excel提供的各种函数进行数据分析和统计。例如,可以使用求和、平均值、最大值、最小值等函数进行数据统计。
12.数据图表:可视化展示合并结果
为了更好地展示和分析合并后的数据,我们可以使用Excel的数据图表功能进行可视化展示。选中要生成图表的数据,点击"插入"选项卡中的"图表",选择适当的图表类型。
13.数据筛选:快速筛选合并结果
合并后的工作表可能非常庞大,为了快速筛选所需数据,我们可以使用Excel的自动筛选功能。选中要筛选的数据区域,点击"数据"选项卡中的"自动筛选",选择相应的筛选条件。
14.数据校对:检查合并结果准确性
在完成数据合并后,我们需要对合并结果进行校对,确保数据的准确性。逐一检查合并后的数据,与原始表格进行对比,确保没有漏掉或者错误的数据。
15.定期更新:保持数据同步更新
在工作或学习中,数据是不断变化和更新的。为了保持合并后的数据与原始表格的同步性,我们需要定期更新合并文件。当原始表格中的数据发生变化时,我们可以重复上述操作,将最新的数据合并到文件中。
通过本文的介绍,我们了解了如何将多个Excel表格合并成一个文件。通过简单的操作步骤,可以快速实现表格内容的整合和统一管理。同时,我们还学习了如何调整格式、删除多余工作表、使用筛选功能、排序数据、统计数据、生成图表等技巧,进一步提高了数据处理和分析的效率。希望这篇文章对您有所帮助,能够更好地应对工作和学习中的数据处理需求。


