Win7局域网取消密码访问+共享文件详解教程(取消密码访问和共享文件设置实现无缝局域网连接)
在局域网中,有时我们需要共享文件或取消密码访问以实现更方便的文件传输和共享。本教程将详细介绍如何在Win7系统中取消密码访问和设置共享文件,以实现更顺畅的局域网连接。
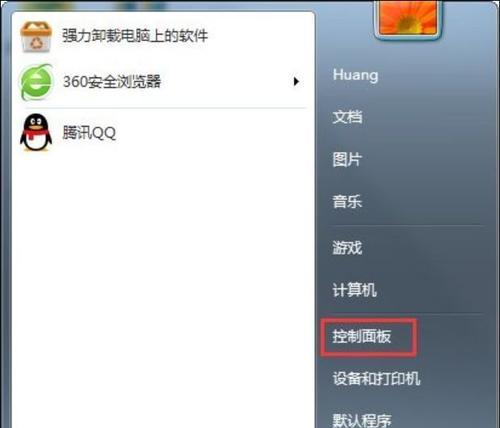
一、如何取消密码访问
1.使用管理员账户登录电脑。
2.点击开始菜单,并在搜索框中输入“控制面板”,然后点击打开控制面板。
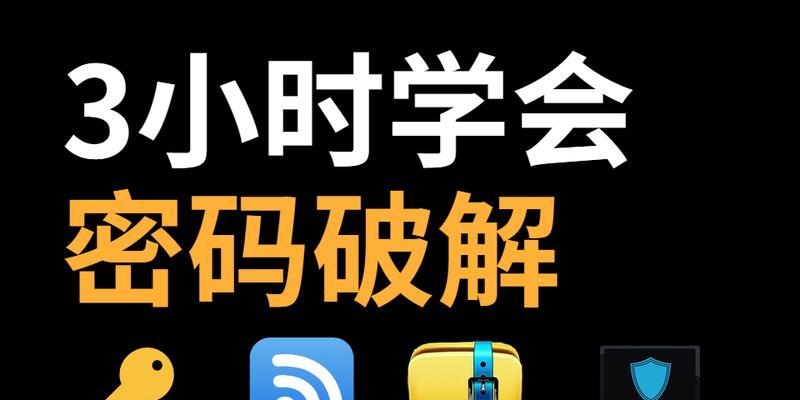
3.在控制面板中找到“用户账户”选项,点击进入用户账户管理界面。
4.在用户账户管理界面,选择“更改账户类型”。
5.找到需要取消密码访问的用户账户,在该账户下方有一个“更改账户类型”的链接,点击进入更改账户类型的设置界面。
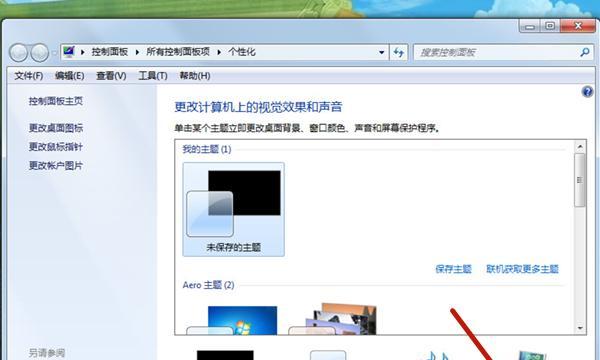
6.在更改账户类型的设置界面,将用户类型从“标准用户”改为“管理员”。
7.重新启动电脑后,即可取消密码访问。
二、如何设置共享文件
1.打开“计算机”或“我的电脑”窗口,在左侧导航栏中右键点击“网络”选项,然后选择“属性”。
2.在“网络和共享中心”界面中,点击左侧的“更改高级共享设置”。
3.在“高级共享设置”界面中,找到“所有网络”下的“密码保护共享”,将其设置为“关闭”。
4.点击“保存更改”按钮,使设置生效。
5.在需要共享的文件夹上点击右键,选择“属性”。
6.在属性窗口中选择“共享”选项卡。
7.点击“高级共享”按钮,进入高级共享设置。
8.勾选“共享此文件夹”,并设置共享名称。
9.点击“权限”按钮,设置允许访问的用户。
10.点击“确定”按钮保存设置。
三、如何在局域网中访问共享文件
1.打开“计算机”或“我的电脑”窗口,在地址栏中输入共享文件所在电脑的IP地址。
2.在输入IP地址后面加上反斜杠和共享文件夹的名称,例如:“\192.168.1.100\sharedfolder”。
3.按下回车键后,即可访问该共享文件夹。
4.如果出现需要输入用户名和密码的提示框,在用户名和密码输入框中分别输入共享文件所在电脑的用户名和密码,然后点击确定。
四、如何取消已设置的共享文件
1.打开“计算机”或“我的电脑”窗口,在左侧导航栏中点击“网络”选项。
2.在网络窗口中,选择需要取消共享的文件夹。
3.在菜单栏中点击“共享”选项,然后选择“停止共享”。
4.确认停止共享后,该文件夹将不再被共享。
通过以上教程,我们可以轻松地在Win7系统中取消密码访问和设置共享文件,实现无缝局域网连接。取消密码访问可以提高局域网内部的文件传输效率,而设置共享文件则方便了不同设备间的文件共享与访问。希望本教程对您有所帮助。


