电脑驱动程序安装教程(一步一步教你如何正确安装电脑驱动程序)
电脑驱动程序是保证计算机硬件正常运作的关键,正确安装驱动程序可以提高计算机性能和稳定性。本文将以详细的步骤教你如何正确安装电脑驱动程序,帮助你轻松解决驱动安装问题。

确定所需驱动程序的来源
在安装电脑驱动程序之前,首先需要确定所需驱动程序的来源。驱动程序可以从官方网站、光盘、或者第三方软件获取。确保选择可信赖的来源,以避免安装恶意软件或不兼容的驱动程序。
备份当前驱动程序
在安装新的驱动程序之前,建议备份当前的驱动程序。这样,在遇到问题时可以恢复到之前的状态。备份驱动程序可以使用专业的备份软件,或者手动备份驱动程序文件。
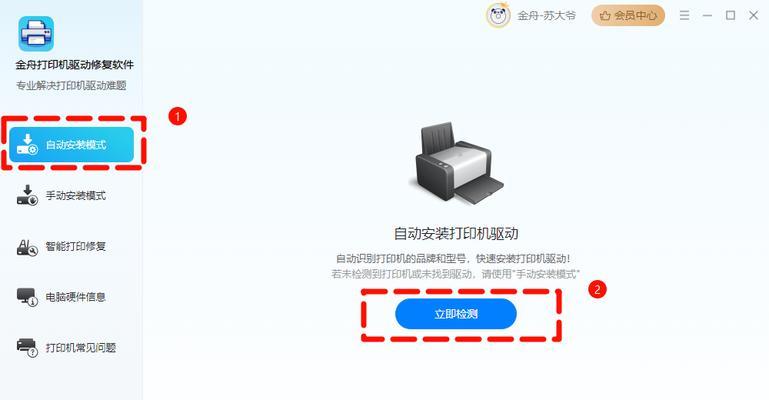
下载所需驱动程序
根据确定的来源,下载所需的驱动程序文件。如果是从官方网站下载,注意选择适合操作系统版本和硬件型号的驱动程序。确保下载的文件是完整的,没有被篡改或感染病毒。
解压下载的驱动程序
一般来说,下载的驱动程序文件是压缩包形式的。在安装之前,需要将压缩包解压缩。可以使用常见的解压软件,比如WinRAR或7-Zip等工具,将驱动程序文件解压到一个目录中。
打开设备管理器
在安装驱动程序之前,需要打开设备管理器来查看当前硬件设备的状态。在Windows系统中,可以通过右键点击“我的电脑”或“此电脑”,选择“属性”,然后点击“设备管理器”打开设备管理器窗口。
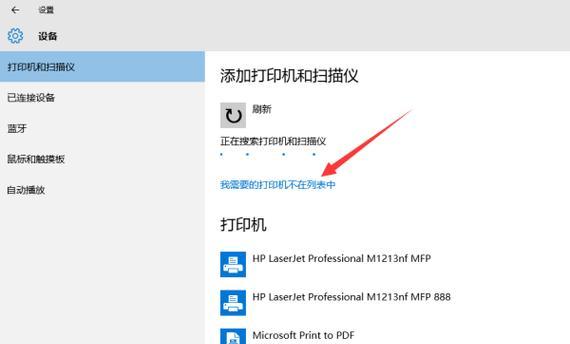
卸载旧的驱动程序
在安装新的驱动程序之前,如果存在旧版本的驱动程序,建议先卸载它们。可以在设备管理器中找到对应的设备,右键点击选择“卸载”。在卸载过程中,可能会提示是否删除与之相关的驱动程序文件,建议选择删除以确保安装干净。
运行驱动程序安装程序
找到解压后的驱动程序文件所在的目录,在其中找到安装程序文件,一般是以“.exe”或“.msi”为扩展名。双击运行该文件,按照提示进行安装。在安装过程中,可以选择自定义安装选项,或者使用默认设置。
重启计算机
安装驱动程序完成后,建议重新启动计算机。重启后,新的驱动程序将生效并取代旧版本的驱动程序。在某些情况下,安装驱动程序后可能需要手动重启计算机才能使其生效。
检查驱动程序是否成功安装
重启计算机后,再次打开设备管理器,检查相关硬件设备的状态。如果驱动程序成功安装,设备管理器中将不再显示黄色感叹号或问号等错误标志。同时,设备的功能和性能也应该正常运作。
更新已安装的驱动程序
随着时间的推移,硬件厂商会不断更新驱动程序以修复问题和提升性能。为了保持电脑的稳定性和兼容性,建议定期更新已安装的驱动程序。可以通过官方网站、驱动更新软件或者Windows系统自带的更新工具进行更新。
解决常见的驱动安装问题
在安装驱动程序的过程中,可能会遇到各种问题,比如驱动程序不兼容、安装失败等。本段将介绍一些常见的问题和解决方法,以帮助读者解决驱动安装过程中的困扰。
避免下载和安装不安全的驱动程序
在下载和安装驱动程序时,要小心避免下载和安装来路不明的软件。一些不安全的网站可能提供包含恶意软件的驱动程序,这可能会导致计算机受到损害或个人信息泄露。
注意驱动程序的兼容性
在选择和安装驱动程序时,要注意其兼容性。确保选择适合操作系统版本和硬件型号的驱动程序。如果选择了不兼容的驱动程序,可能会导致设备无法正常工作或系统崩溃。
及时更新操作系统
及时更新操作系统也是保持电脑稳定性和安全性的重要步骤之一。操作系统更新通常包含了对驱动程序的修复和改进,可以提高计算机的稳定性和兼容性。
本文详细介绍了如何正确安装电脑驱动程序的步骤和注意事项。通过正确安装和更新驱动程序,可以提高计算机的性能和稳定性,解决硬件设备的问题。希望读者通过本文的指导,能够轻松完成电脑驱动程序的安装。


