以u精灵装Win10系统教程6-让你的电脑焕然一新(简单易懂的Win10系统安装指南,快速提升电脑性能)
155
2025 / 07 / 27
在使用Win11操作系统时,我们经常需要设置管理员账户来管理电脑的各项功能和权限。然而,有时我们可能需要更改管理员账户的名称,以适应个人需求或提高安全性。本文将详细介绍如何在Win11中更改管理员账户的名称,并提供一些注意事项。

1.检查管理员账户当前名称
在开始更改管理员账户名称之前,首先需要确认当前管理员账户的名称,以避免混淆和错误操作。

2.打开“设置”菜单
点击任务栏左下角的“开始”按钮,然后在弹出的菜单中点击“设置”图标,进入Win11的设置界面。
3.进入“账户”选项
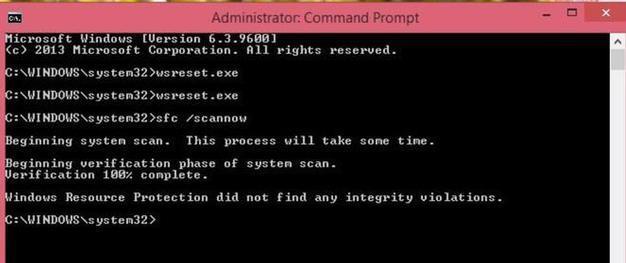
在Win11的设置界面中,找到并点击“账户”选项,进入账户相关的设置页面。
4.选择“家庭和其他用户”
在账户设置页面中,点击左侧导航栏中的“家庭和其他用户”选项,以便查看和管理所有用户账户。
5.点击管理员账户
在家庭和其他用户界面中,找到当前的管理员账户,并点击该账户对应的选项。
6.点击“更改名称”
在管理员账户的详细信息页面中,找到并点击“更改名称”选项,以便开始更改管理员账户的名称。
7.输入新的账户名称
在弹出的更改名称窗口中,输入您想要设置的新的管理员账户名称,并点击确认。
8.输入管理员密码
为了保证账户修改的安全性,系统会要求输入管理员密码进行验证。请确保您输入的密码正确无误。
9.确认名称更改
在输入正确的密码后,系统将显示一个确认窗口,显示新的管理员账户名称。请仔细检查确保名称修改正确无误,然后点击确认。
10.重启计算机
为了使名称修改生效,系统会要求重新启动计算机。请保存好您正在进行的工作,并点击重新启动按钮。
11.登录新的管理员账户
在计算机重新启动后,系统将显示新的管理员账户名称。使用相应的用户名和密码登录新的管理员账户。
12.检查名称修改是否成功
在成功登录新的管理员账户后,验证名称修改是否生效。可以通过点击任务栏左下角的“开始”按钮,然后查看菜单中显示的用户名来确认。
13.注意事项:备份重要数据
在进行任何账户名称修改操作之前,强烈建议备份您重要的文件和数据。修改过程中可能发生错误或意外情况,导致数据丢失。
14.注意事项:权限和设置
在更改管理员账户名称后,一些权限和设置可能会受到影响。请确保检查和调整相应的权限和设置,以确保系统功能的正常运作。
15.注意事项:谨慎操作
无论是更改管理员账户名称还是进行其他系统设置,都需要谨慎操作。如果不确定某个步骤的操作方法或后果,请先咨询专业人士或寻求帮助。
通过以上简单的步骤,您可以轻松地在Win11中更改管理员账户的名称。然而,在进行任何操作之前,请务必备份重要数据,注意权限和设置,并谨慎操作,以避免不必要的问题和损失。
