电脑热点无法使用的解决办法(六种方法帮助您解决电脑热点无法使用的问题)
在使用电脑热点连接其他设备时,有时候会遇到无法连接或使用的问题,这给我们的工作和生活带来了不便。本文将为您介绍六种常见的解决办法,帮助您解决电脑热点无法使用的问题。
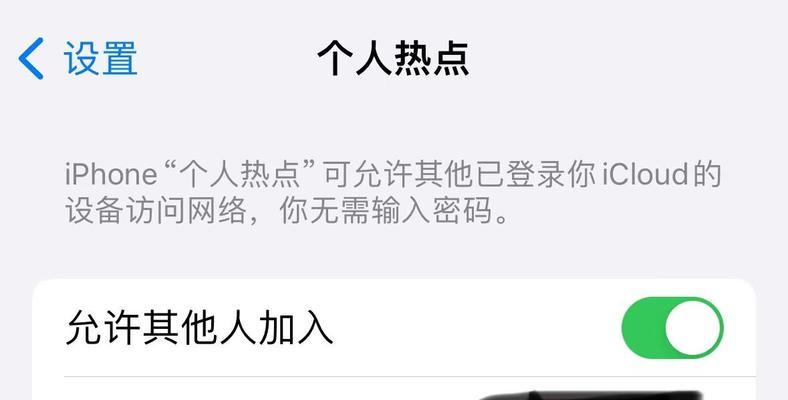
检查网络适配器设置
打开“控制面板”,点击“网络和Internet”选项。接着,选择“网络和共享中心”,再点击“更改适配器设置”。在新窗口中,找到“无线网络连接”并右键点击,选择“属性”。在属性对话框中,确保“无线网络连接”已经被勾选,如果没有,请勾选该选项并点击“确定”。
重启无线网络适配器
如果第一种方法没有解决问题,可以尝试重启无线网络适配器。在“网络和共享中心”的“更改适配器设置”页面中,找到并右键点击“无线网络连接”,选择“禁用”。等待几秒钟后,再右键点击该选项,选择“启用”。
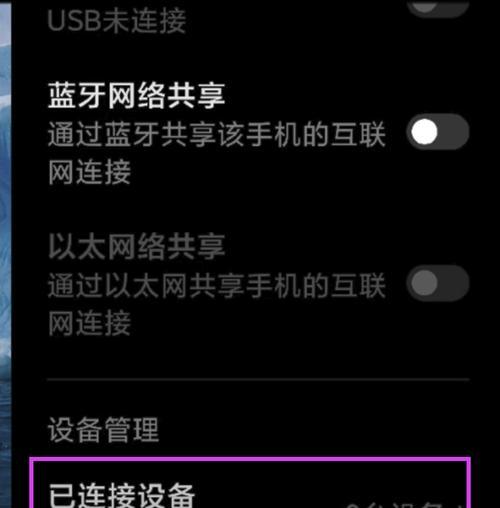
检查无线网络驱动程序
有时候,电脑热点无法使用是由于无线网络驱动程序出现问题所致。打开“设备管理器”,找到“网络适配器”一栏,展开该选项并找到您的无线网络适配器。右键点击该设备,选择“更新驱动程序”。如果发现有新的驱动程序可用,按照提示进行更新。
确保热点密码正确
在设置电脑热点时,我们通常会设置一个密码来保护热点安全。如果无法连接电脑热点,可以先检查密码是否输入正确。在“网络和共享中心”中选择“管理无线网络”,找到您的热点并右键点击,选择“属性”。在属性对话框中,确保密码输入正确,并尝试重新连接。
检查防火墙设置
有时候,防火墙设置可能会阻止其他设备连接电脑热点。打开“控制面板”,点击“系统和安全”选项。接着,选择“WindowsDefender防火墙”并点击“允许应用或功能通过WindowsDefender防火墙”。在新窗口中,找到并勾选“无线网络连接”,确保防火墙允许该连接通过。
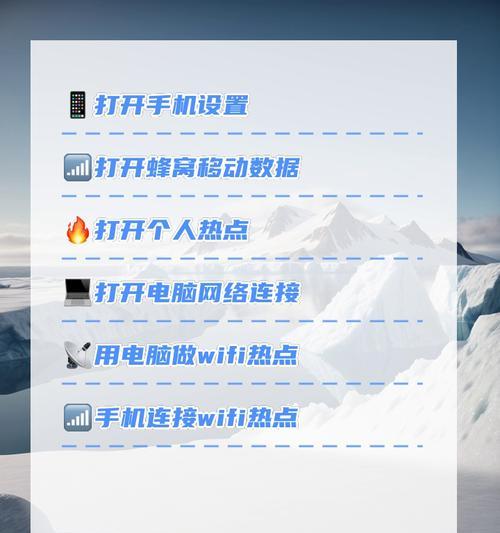
更改热点频段
部分电脑热点默认使用的是5GHz频段,而某些设备只支持2.4GHz频段。在“网络和共享中心”的“管理无线网络”页面中,找到您的热点并右键点击,选择“属性”。在属性对话框中,找到“连接”选项卡,并点击“高级”按钮。在高级设置中,可以找到“首选网络”选项,并选择适合您的设备的频段。
更新操作系统
如果以上方法都没有解决问题,可能是您的操作系统需要更新。打开“设置”,选择“更新和安全”选项。在新窗口中,点击“检查更新”按钮,系统会自动检查是否有可用的更新。如果有,根据提示进行更新并重启电脑。
清除DNS缓存
有时候,电脑热点无法使用是由于DNS缓存问题所致。按下Win+R组合键打开运行窗口,输入“cmd”并按下Enter键打开命令提示符。在命令提示符中输入“ipconfig/flushdns”并按下Enter键清除DNS缓存。
更换无线网卡
如果以上方法都无法解决问题,可能是您的无线网卡出现了硬件故障。考虑更换一个新的无线网卡,并安装相应的驱动程序。
联系网络服务提供商
如果您已经尝试了以上方法但问题仍然存在,那么可能是您的网络服务提供商出现了问题。及时联系他们,向他们报告您的热点无法使用的情况,他们会为您提供进一步的解决办法。
排查其他设备问题
有时候,电脑热点无法使用是由于其他设备的问题所致。尝试连接其他设备,如手机或平板电脑,如果其他设备也无法连接热点,那么可能是电脑热点本身存在问题。
关闭其他无线连接
在使用电脑热点时,确保其他设备没有连接到其他无线网络,这可能会干扰电脑热点的正常使用。在其他设备上关闭其他无线连接,然后重新尝试连接电脑热点。
检查设备驱动更新
除了电脑热点无法使用的原因外,有时候设备驱动程序过旧也会导致连接问题。打开“设备管理器”,找到并右键点击无线网络适配器,选择“更新驱动程序”。如果有新的驱动程序可用,按照提示进行更新。
重置网络设置
在“控制面板”中选择“网络和Internet”选项,接着点击“网络和共享中心”。在新窗口中,点击左侧的“更改适配器设置”。在新页面中,找到并右键点击“无线网络连接”,选择“属性”。在属性对话框中,点击“重置”按钮来重置网络设置。
通过本文介绍的六种方法,相信您已经学会了如何解决电脑热点无法使用的问题。记住,在尝试这些方法之前,先检查网络适配器设置,重启无线网络适配器,并确保密码和防火墙设置正确。如果问题仍然存在,请联系网络服务提供商或考虑更换无线网卡。希望您能顺利解决电脑热点无法使用的问题,享受畅快的网络体验!


