如何设置路由器的WiFi设置教程(轻松学会设置无线网络,畅享高速上网体验)
265
2024 / 07 / 26
随着无线网络的普及,越来越多的人将家庭网络升级为WiFi网络。但是,对于一些不熟悉技术操作的用户来说,设置路由器的WiFi网络可能是一项复杂而困惑的任务。幸运的是,借助计算机,你可以在几个简单的步骤中轻松设置你的路由器WiFi网络。本文将指导你如何使用电脑来设置路由器的WiFi网络。
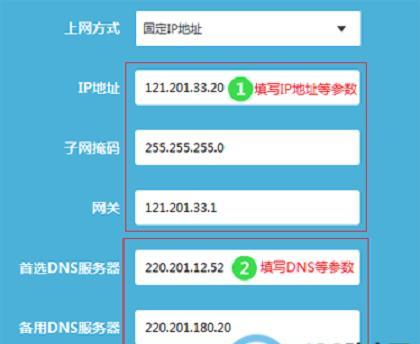
1.准备工作
在开始设置路由器的WiFi网络之前,确保你已经连接了电脑和路由器之间的有线连接,并确保你已经正确地将路由器连接到电源。
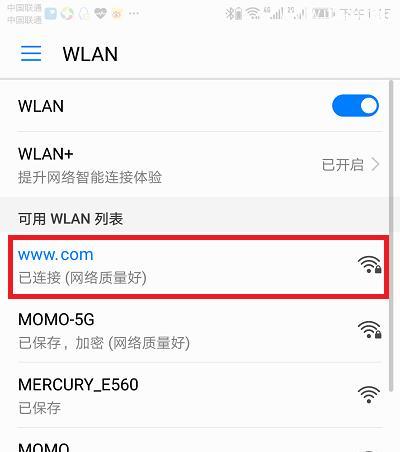
2.打开浏览器
打开你喜欢使用的浏览器,例如谷歌浏览器、火狐浏览器或者微软Edge浏览器。
3.输入默认IP地址
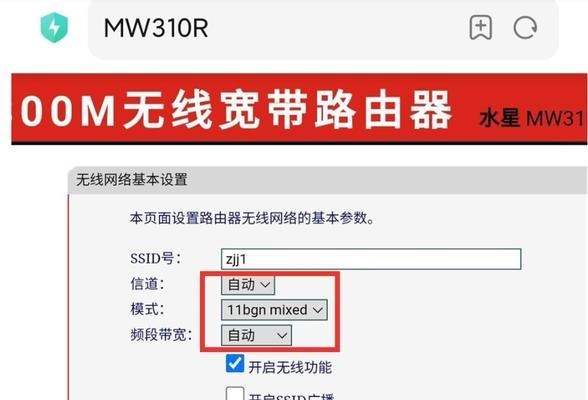
在浏览器地址栏中输入路由器的默认IP地址。通常情况下,这个地址可以在路由器的手册或者底部标签上找到。一般来说,默认IP地址是192.168.1.1或者192.168.0.1。
4.输入用户名和密码
在输入了正确的IP地址后,浏览器将打开一个登录页面。输入你的路由器的用户名和密码进行登录。如果你不知道用户名和密码是什么,可以尝试使用默认的管理员用户名和密码,或者参考路由器的手册。
5.导航到无线设置页面
登录成功后,你将被导航到路由器的管理界面。在这里,你需要找到一个标签或选项,通常被标记为"无线设置"、"无线网络"或类似的名称。
6.启用WiFi功能
在无线设置页面中,你将看到一个选项来启用或禁用WiFi功能。确保WiFi功能已经被启用。
7.设置WiFi网络名称(SSID)
SSID是WiFi网络的名称。在无线设置页面中,你可以看到一个字段用来设置SSID。输入一个易于识别和记忆的名称作为你的WiFi网络名称。
8.设置WiFi密码
保护你的WiFi网络是非常重要的,以防止未经授权的访问。在无线设置页面中,你将找到一个选项用来设置WiFi密码。选择一个强密码,并确保它包含字母、数字和特殊字符。
9.选择WiFi加密协议
WiFi加密协议可以确保你的无线网络传输的数据安全。在无线设置页面中,你可以选择WPA2-PSK这样的最新加密协议。这是目前最安全的加密方式。
10.保存设置
在完成了所有设置后,不要忘记点击保存按钮来保存你的设置。
11.重启路由器
为了使设置生效,你需要重新启动路由器。可以在路由器管理界面中找到一个选项来重启路由器。
12.连接到WiFi网络
一旦你的路由器重新启动,你可以在电脑的WiFi设置中看到你刚刚配置的WiFi网络。选择它并输入你之前设置的密码来连接。
13.测试连接
连接到WiFi网络后,打开浏览器并尝试访问一些网页来测试你的连接是否正常。
14.其他高级设置
如果你想进一步定制你的WiFi网络,你可以在路由器管理界面中找到其他高级设置选项,例如端口转发、访客网络等。
15.完成设置
现在,你已经成功地使用电脑设置了路由器的WiFi网络。享受无线上网带来的便利吧!
通过本文提供的简单步骤,你可以轻松地使用电脑设置路由器的WiFi网络。只需一些基本的计算机操作,你就可以为家庭或办公室配置一个安全、稳定的无线网络。希望这篇文章对你有所帮助!
