解决Mac屏幕录制权限无法添加的问题(如何修改Mac屏幕录制权限设置)
在使用Mac电脑进行屏幕录制时,有时候会遇到无法添加屏幕录制权限的问题。这可能导致无法正常录制屏幕或者无法选择需要录制的应用程序窗口。本文将介绍如何解决这一问题,以便您能够顺利进行屏幕录制。
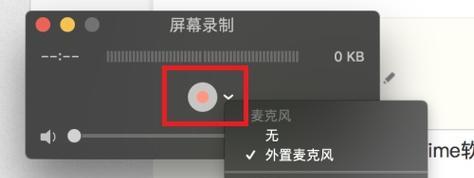
1.检查系统版本
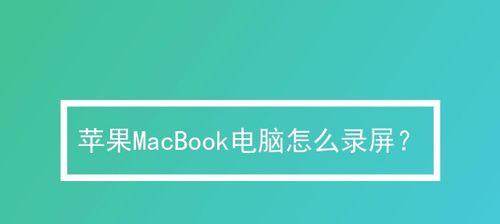
通过点击左上角苹果图标,选择“关于本机”菜单,可以查看当前的系统版本。确保您的Mac系统版本为10.15(或更高版本)。
2.理解Mac屏幕录制权限
Mac屏幕录制权限是一种保护用户隐私的措施,只有获得相关权限后才能进行屏幕录制。这样设计是为了防止恶意软件未经用户允许就进行屏幕录制。
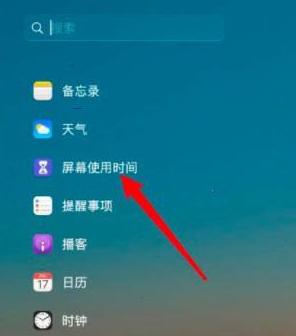
3.检查当前用户权限
点击“系统偏好设置”并选择“安全性与隐私”,然后点击“隐私”选项卡。在左侧栏中选择“屏幕录制”,确保当前用户具有屏幕录制的权限。
4.添加屏幕录制权限
如果当前用户没有屏幕录制的权限,点击左下角的锁图标进行解锁,然后勾选右侧的应用程序列表中需要录制屏幕的应用程序。
5.关闭并重新打开应用程序
如果添加屏幕录制权限后仍然无法进行录制,可以尝试关闭并重新打开需要录制的应用程序,然后再次进行屏幕录制。
6.检查系统限制
在某些情况下,Mac系统可能会限制某些特定应用程序进行屏幕录制。您可以尝试使用其他应用程序进行录制,或者在苹果官方网站上查询特定应用程序的兼容性。
7.更新系统软件
有时候,老版本的Mac系统软件可能会导致屏幕录制权限无法添加的问题。确保您的系统软件是最新版本,可以通过点击左上角苹果图标,选择“软件更新”菜单来更新系统软件。
8.检查其他应用程序
有些应用程序可能会与屏幕录制权限产生冲突。您可以尝试退出或关闭其他正在运行的应用程序,然后再次进行屏幕录制。
9.重启电脑
有时候,重启电脑可以解决一些临时性的问题。尝试重新启动Mac电脑,然后再次尝试添加屏幕录制权限。
10.检查磁盘空间
确保您的Mac电脑有足够的磁盘空间来进行屏幕录制。如果磁盘空间不足,可能会导致权限无法添加。
11.重置权限设置
如果尝试了以上方法仍然无法解决问题,可以尝试重置权限设置。打开终端应用程序,并输入以下命令:sudotccutilresetScreenCapture。
12.检查活动监视器
使用活动监视器可以查看是否有其他进程正在占用屏幕录制权限。结束这些进程后,再次尝试添加屏幕录制权限。
13.恢复系统设置
如果之前进行过某些系统设置的更改,可能会导致屏幕录制权限无法添加。可以尝试恢复默认的系统设置,然后再次尝试添加权限。
14.联系苹果支持
如果您已经尝试了以上方法仍然无法解决问题,可以联系苹果支持寻求进一步的帮助和支持。
15.结束语
通过以上方法,您应该能够解决Mac屏幕录制权限无法添加的问题,并顺利进行屏幕录制。如果问题仍然存在,建议您联系专业的技术支持人员进行进一步的解决方案。


