探索笔记本苹果电脑的优势与特点(了解苹果电脑的创新技术及用户体验)
191
2025 / 06 / 29
在使用苹果电脑时,有时需要重新安装操作系统或更换版本,这时候我们可以利用U盘来进行系统安装。本文将详细介绍如何使用U盘在苹果电脑上进行系统安装的步骤和注意事项。

一、准备工作:选择合适的U盘和操作系统镜像文件
1.选择高质量的U盘:确保U盘有足够的容量,并且是高速读写的,以免安装过程中出现错误。
2.下载合适的操作系统镜像文件:确保下载的操作系统镜像文件与自己的苹果电脑型号和需求相匹配。
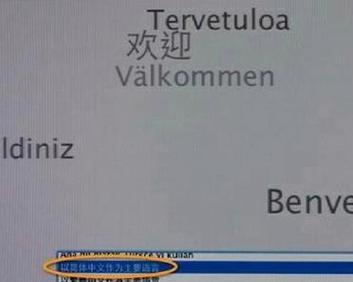
二、制作可启动的U盘安装盘
3.连接U盘并格式化:将U盘连接至苹果电脑,并使用“磁盘工具”将其格式化为MacOS扩展日志式格式。
4.使用终端命令创建可启动U盘:打开终端应用程序,输入相应命令行,将镜像文件写入U盘,制作成可启动盘。
三、重启苹果电脑并从U盘启动
5.重启苹果电脑:点击“?”图标,选择“重新启动”并按住“Option”键,进入启动管理器。
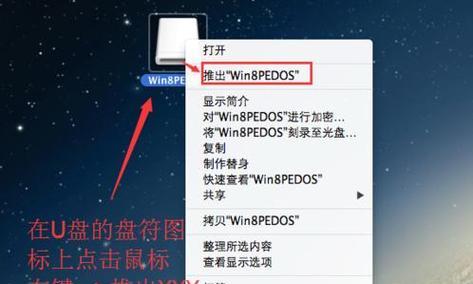
6.选择U盘启动:在启动管理器中选择U盘,按下“回车”键即可从U盘启动。
四、进行系统安装
7.进入安装界面:等待苹果电脑从U盘启动后,出现安装界面,并选择“安装macOS”。
8.按照提示进行安装:根据安装向导的提示,选择合适的目标磁盘、键盘布局等设置,然后点击“继续”。
9.同意许可协议:仔细阅读许可协议,并点击“同意”来继续安装。
10.选择安装方式:根据自己需求选择“直接升级”或“清空并安装”,然后点击“继续”。
五、等待系统安装完成
11.系统安装进度:系统将自动进行安装过程,显示进度条和估计剩余时间,耐心等待。
12.重启苹果电脑:系统安装完成后,苹果电脑将会自动重启。
六、初始设置和个性化配置
13.完成初始设置:根据个人喜好和需求,完成初始设置,如选择语言、网络连接、AppleID等。
14.恢复个人数据:如果有备份的个人数据,可以选择恢复或手动迁移数据至新系统。
15.安装必备软件和驱动:根据需要,安装必备软件和驱动程序,以使系统正常运行。
通过使用U盘来进行苹果电脑的系统安装,能够方便快捷地完成重装系统的需求。在操作过程中,务必注意操作系统镜像文件的来源可靠性,并按照教程正确进行操作,以避免不必要的问题发生。希望本文对读者在苹果电脑U盘装系统方面提供了有用的指导。
