如何更换联想电脑的传输介质(简明教程帮助您轻松完成更换,)
180
2025 / 08 / 18
在日常工作和生活中,打印机是一个不可或缺的设备。然而,许多人在将打印机连接到联想电脑上时会遇到困难。本文将提供一系列简单明了的步骤,帮助您轻松地在联想电脑上连接打印机,让您的打印工作更加高效便捷。
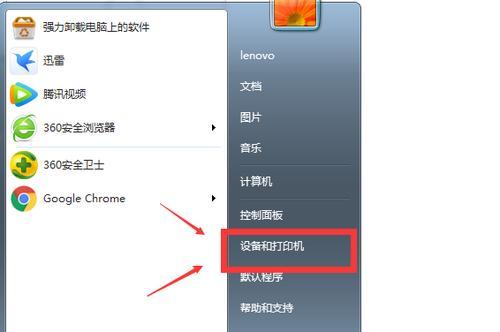
检查打印机的连接线
在开始设置之前,确保您的打印机和联想电脑之间有正确的连接线。通常,打印机连接线会插入打印机的USB端口和联想电脑的USB端口。
开启联想电脑和打印机
确保您的联想电脑和打印机都处于开启状态。如果您的打印机是无线打印机,确保其与联想电脑连接到同一个Wi-Fi网络上。

进想电脑的设置
点击联想电脑桌面左下角的Windows图标,选择“设置”选项。
选择“设备”选项
在“设置”界面中,点击“设备”选项,进入设备设置界面。
点击“添加打印机或扫描仪”
在设备设置界面中,找到并点击“添加打印机或扫描仪”选项。
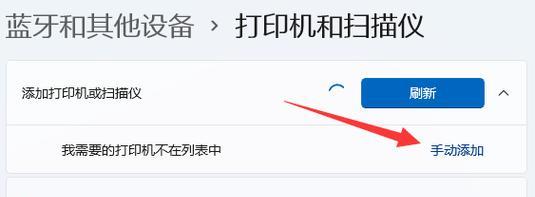
等待联想电脑搜索打印机
联想电脑会自动搜索附近的打印机设备,请耐心等待搜索结果。
选择您的打印机
在搜索结果中,选择您想要连接的打印机设备,然后点击“添加设备”按钮。
安装打印机驱动程序
联想电脑会自动下载并安装与您的打印机型号相对应的驱动程序,请确保联网状态良好,以便联想电脑可以顺利完成这一步骤。
选择默认打印机
一旦驱动程序安装完成,您可以选择将该打印机设备设置为您联想电脑的默认打印机,这样以后的打印工作将默认使用该打印机。
打印测试页
为确保打印机已成功连接到联想电脑,您可以尝试打印一份测试页。在设备设置界面中,找到已连接的打印机设备,点击“管理”按钮,然后选择“打印测试页”。
解决连接问题
如果测试页无法正常打印,您可以尝试重新插拔打印机连接线,或者重新启动联想电脑和打印机,这有助于解决一些常见的连接问题。
设置打印机首选项
根据您的需求,您可以进一步设置打印机的首选项,例如纸张大小、打印质量等。在设备设置界面中,找到已连接的打印机设备,点击“管理”按钮,然后选择“首选项”。
打印文件
现在,您已成功连接打印机到联想电脑,可以开始打印文件了。选择您要打印的文件,右键点击并选择“打印”,然后选择连接的打印机设备。
定期维护和保养
为确保打印机的良好运行状态,建议您定期清洁和维护打印机,如清理喷头、更换墨盒等。这将有助于延长打印机的使用寿命并保持打印质量。
通过上述步骤,您已经成功地将打印机连接到联想电脑上,并可以正常进行打印工作了。请根据个人需求设置合适的首选项,并定期维护您的打印机,以确保其长期稳定运行。祝您的打印工作高效便捷!
