手机连接笔记本电脑方法(教你如何将手机与笔记本电脑连接,轻松实现数据传输和共享)
169
2025 / 02 / 05
随着无线技术的快速发展,人们对于便捷的无线音频设备的需求也越来越高。AirPods作为苹果公司推出的一款无线耳机,备受欢迎。虽然它最初设计用于与苹果设备配对,但实际上,你也可以将其连接到Windows电脑上,享受无线音频的乐趣。本文将为你介绍连接AirPods到Windows电脑的简单步骤。
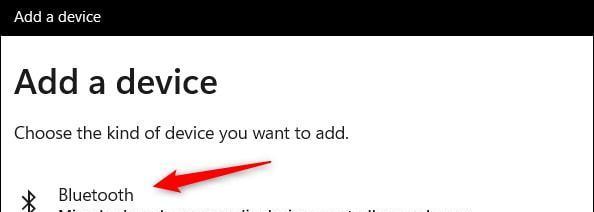
1.检查Windows版本
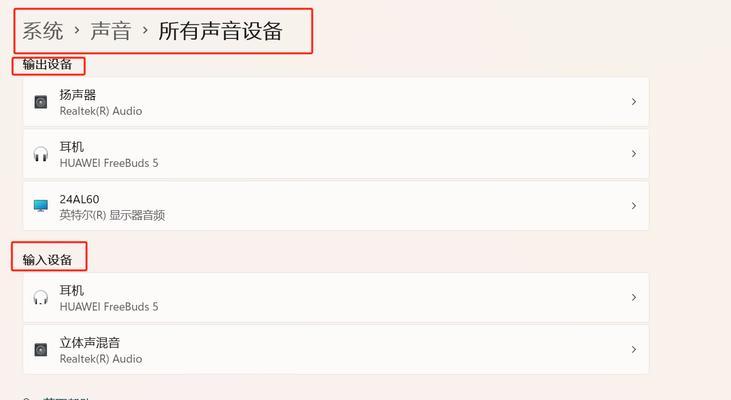
在连接AirPods之前,首先确保你的Windows电脑运行的是Windows10操作系统。因为只有Windows10支持蓝牙5.0,这是连接AirPods所必需的。
2.打开设置菜单
在Windows10电脑上,点击开始菜单,然后点击“设置”图标,进入系统设置菜单。

3.进入蓝牙和其他设备设置
在设置菜单中,点击“设备”选项,然后在左侧菜单中选择“蓝牙和其他设备”。
4.启用蓝牙功能
在蓝牙和其他设备设置中,确保蓝牙功能已启用。如果蓝牙开关处于关闭状态,将其切换到打开状态。
5.点击“添加蓝牙或其他设备”
在蓝牙和其他设备设置中,点击“添加蓝牙或其他设备”按钮,以开始搜索附近的蓝牙设备。
6.进入AirPods配对模式
在AirPods充电盒打开的情况下,长按充电盒背面的配对按钮,直到白色指示灯开始闪烁,表示AirPods已进入配对模式。
7.选择“蓝牙”选项
在Windows电脑上,从“添加设备”窗口中选择“蓝牙”选项,以便开始搜索附近的蓝牙设备。
8.选择你的AirPods设备
在Windows电脑上,找到名为“AirPods”的设备,然后点击它,以选择它作为你的蓝牙音频设备。
9.等待连接完成
Windows电脑将开始与AirPods进行配对和连接。在连接过程中,请耐心等待,直到连接成功。
10.确认连接状态
一旦AirPods成功连接到Windows电脑,你将在设备列表中看到它,并且音频将通过AirPods进行传输。
11.调整音频设置
确保在Windows电脑上正确设置音频输出。你可以点击任务栏上的音量图标,然后选择AirPods作为默认音频输出设备。
12.使用AirPods进行音频体验
现在,你可以使用AirPods在Windows电脑上畅享高质量的无线音频体验了。尝试播放音乐或视频,确保声音通过AirPods播放。
13.解决连接问题
如果在连接过程中遇到任何问题,请确保AirPods与Windows电脑之间没有其他干扰物,如其他蓝牙设备。你也可以尝试重启蓝牙或重新配对AirPods。
14.断开连接
如果你想要将AirPods与Windows电脑断开连接,只需在蓝牙设备列表中找到AirPods,然后点击“删除设备”。
15.尽情享受无线音频
现在你已成功连接AirPods到Windows电脑,你可以尽情享受无线音频带来的便利和高品质体验了。
通过上述简单步骤,你可以将AirPods轻松地连接到Windows电脑上。无论是欣赏音乐、观看视频还是进行通话,使用AirPods提供的无线音频功能,将为你带来更加便捷和愉悦的体验。不再受限于有线耳机,让我们尽情享受无线音频的乐趣吧!
