手提电脑突然黑屏无法开机怎么办?(解决突然黑屏无法开机的问题,让电脑重回正常运行状态。)
220
2025 / 07 / 15
在我们使用台式电脑的过程中,偶尔会遇到开机后出现黑屏的情况,只有一个鼠标箭头在屏幕上闪烁。这种问题不仅让人焦虑,也影响了我们的正常使用。但是,我们无需担心,本文将详细介绍如何解决这个问题,并给出了一些可能的原因和解决方案。

1.检查连接线是否松动
如果台式电脑开机后出现黑屏,首先需要检查连接线是否松动。可能是因为显示器与电脑的连接线松动或插入不正确导致的,只需重新插拔一下连接线即可。
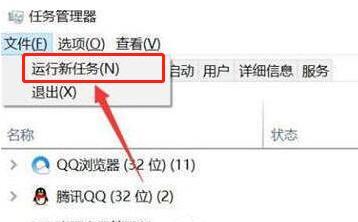
2.检查显示器电源是否正常
有时,显示器的电源可能出现问题,导致开机后出现黑屏。我们可以通过检查显示器电源线是否连接正常、电源是否打开等方式来确认。
3.检查显卡是否正常工作
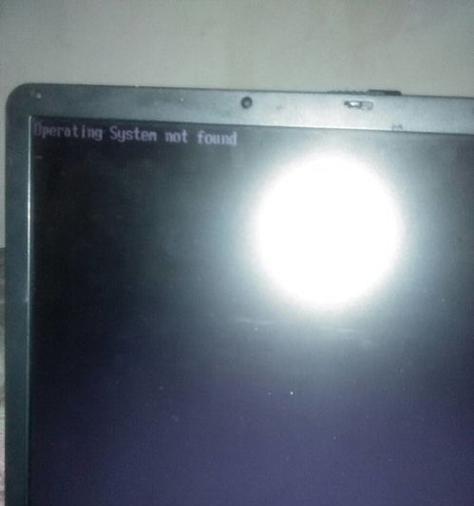
显卡是台式电脑显示图像的重要组成部分,如果显卡出现问题,也会导致开机后出现黑屏。可以通过检查显卡是否插好、风扇是否正常运转等方式来判断。
4.检查操作系统是否受损
有时,操作系统的文件受损可能导致开机后出现黑屏。我们可以尝试使用安全模式启动电脑,如果能够成功进入安全模式,则可以通过修复系统文件或重新安装操作系统来解决问题。
5.检查电脑硬件是否出现问题
除了显卡之外,其他硬件组件也可能导致开机后出现黑屏。例如,内存条不良、硬盘故障等。我们可以通过拆卸和更换这些硬件来解决问题。
6.检查电源是否正常供电
电源问题也可能导致开机后出现黑屏。我们可以通过检查电源线是否插紧、电源开关是否打开等方式来确认。
7.检查驱动程序是否过时
驱动程序过时也可能导致开机后出现黑屏。我们可以通过更新显卡驱动程序或使用驱动程序更新工具来解决这个问题。
8.检查病毒或恶意软件
某些病毒或恶意软件可能会导致开机后出现黑屏。我们可以使用杀毒软件进行全盘扫描,清理系统中的病毒或恶意软件。
9.检查BIOS设置是否正确
不正确的BIOS设置也可能导致开机后出现黑屏。我们可以尝试恢复默认的BIOS设置,或者更新BIOS版本来解决问题。
10.检查显示器是否工作正常
有时候,开机后出现黑屏可能是因为显示器本身出现故障。我们可以尝试将显示器连接到其他电脑上测试,如果在其他电脑上正常工作,那么问题可能出在台式电脑上。
11.检查是否有外部设备干扰
某些外部设备如打印机、摄像头等也可能导致开机后出现黑屏。我们可以尝试断开这些设备,然后重新启动电脑,看看问题是否解决。
12.检查安装的新软件或硬件
有时,最近安装的新软件或硬件也可能引起开机后出现黑屏。我们可以尝试卸载这些软件或移除新安装的硬件来解决问题。
13.检查电源管理设置
电源管理设置不当也可能导致开机后出现黑屏。我们可以尝试进入电源选项,调整相关设置,确保电脑在启动后不会进入休眠状态。
14.检查系统日志
系统日志可以记录电脑启动过程中的错误信息,我们可以查看系统日志,找出可能导致开机后黑屏的原因,并进行相应的修复。
15.寻求专业帮助
如果以上方法都不能解决问题,我们可以考虑寻求专业人士的帮助。他们可以通过更深入的诊断和修复来解决台式电脑开机后黑屏问题。
开机后出现黑屏问题困扰着许多人,在解决问题之前,我们需要先确定可能的原因。本文提供了多种解决方法,包括检查连接线、显示器电源、显卡、操作系统、硬件等方面。希望读者能够根据自己的情况尝试这些方法,解决台式电脑开机后黑屏的问题,恢复正常的使用。如若问题无法自行解决,建议寻求专业人士的帮助,以确保问题得到有效解决。
