如何快速分享苹果截图(详细步骤教你轻松分享屏幕截图)
在日常使用苹果设备时,我们经常需要分享屏幕截图。本文将详细介绍如何在苹果设备上快速分享截图的步骤,让你能够方便地与他人分享自己的屏幕截图。

打开截图应用程序
选择要分享的截图
点击“分享”按钮
选择分享方式
通过邮件分享截图
通过信息(iMessage)分享截图
通过社交媒体分享截图
通过云存储服务分享截图
通过AirDrop分享截图
通过剪贴板分享截图
通过屏幕记录功能分享截图
使用第三方应用程序分享截图
使用快捷键分享截图
设置截图自动保存位置
打开截图应用程序:进入“应用程序”文件夹,在搜索框中输入“截图”并点击相应的应用程序图标,打开截图应用程序。
选择要分享的截图:在截图应用程序中,你可以看到最近的截图。从中选择要分享的截图,点击它即可进入编辑界面。
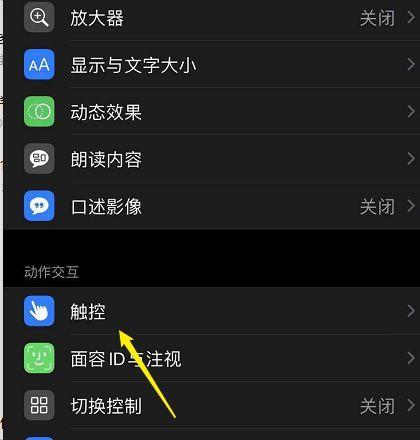
点击“分享”按钮:在编辑界面中,你可以对截图进行一些简单的编辑操作。当你完成编辑后,点击屏幕右上角的“分享”按钮。
选择分享方式:在分享界面中,你可以看到多种分享选项。选择你想要使用的分享方式,并点击相应的分享选项。
通过邮件分享截图:如果选择通过邮件分享截图,你需要填写收件人的邮箱地址,并可以添加主题和正文。点击“发送”即可将截图发送给对方。

通过信息(iMessage)分享截图:选择通过信息分享截图,你需要选择联系人并填写信息内容。点击“发送”即可将截图发送给对方。
通过社交媒体分享截图:如果选择通过社交媒体分享截图,你需要登录相应的社交媒体账号。选择要分享到的平台,并填写相应的信息后,点击“分享”按钮即可完成分享。
通过云存储服务分享截图:如果选择通过云存储服务分享截图,你需要选择相应的云存储平台,并登录账号。选择要保存到的文件夹,并点击“上传”按钮,将截图上传至云端。
通过AirDrop分享截图:使用AirDrop功能可以快速分享截图给附近的苹果设备。在分享界面中,选择AirDrop选项,并选择要分享给的设备,点击“发送”按钮即可完成分享。
通过剪贴板分享截图:如果选择通过剪贴板分享截图,你需要点击“复制”按钮,将截图复制到剪贴板中。在需要分享的应用程序中,长按文本输入框,并选择“粘贴”即可将截图粘贴到该应用程序中。
通过屏幕记录功能分享截图:在分享界面中,你可以选择屏幕记录功能,将你的屏幕操作过程录制下来,并分享给他人。
使用第三方应用程序分享截图:如果你安装了某些第三方应用程序,你也可以选择使用这些应用程序来分享截图。在分享界面中,选择相应的第三方应用程序图标,并按照应用程序的指示进行分享操作。
使用快捷键分享截图:苹果设备还提供了一些快捷键来帮助你快速分享截图。例如,在截图应用程序中按下Command+C快捷键即可将截图复制到剪贴板中。
设置截图自动保存位置:在苹果设备的设置中,你可以修改截图自动保存的位置。点击“设置”>“截图”>“保存位置”,选择你想要的保存位置即可。
通过以上的步骤,你可以快速方便地分享苹果截图给他人,无论是通过邮件、信息、社交媒体还是云存储服务等方式,都能够轻松完成分享。记住这些步骤,你再也不会为如何分享截图而困惑了。


