掌握Win10中如何打开控制面板界面(简单步骤教你轻松打开Win10控制面板)
Win10作为目前最广泛使用的操作系统之一,控制面板是用户进行系统设置和管理的重要工具。然而,对于一些新手来说,可能会遇到找不到控制面板的问题。本文将详细介绍如何打开Win10控制面板界面,为读者提供便捷的操作指南。
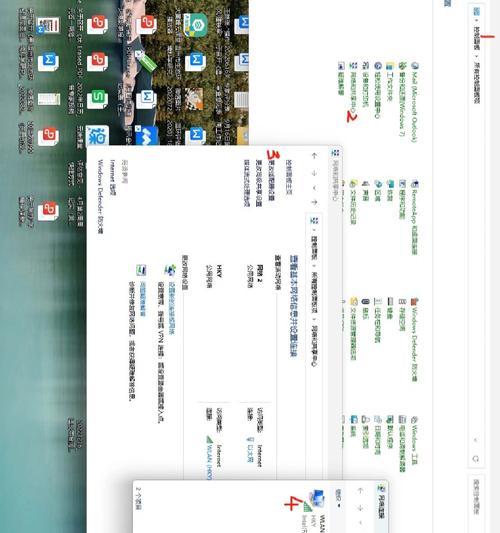
1.使用搜索栏定位控制面板
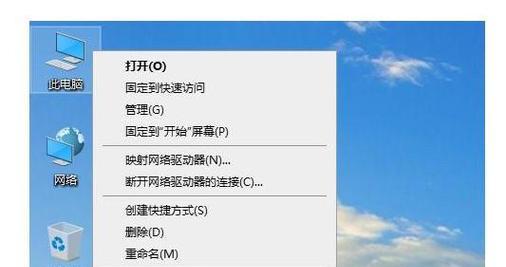
在任务栏的搜索栏中,输入“控制面板”并按下回车键,系统将会自动显示出控制面板的搜索结果。
2.使用开始菜单打开控制面板
点击屏幕左下角的开始菜单按钮,在弹出的菜单中找到“Windows系统”文件夹,然后点击进入,在其中可以找到控制面板图标,并进行打开。
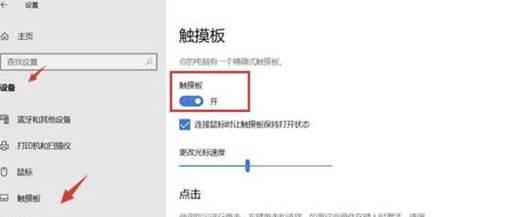
3.使用快捷键快速打开控制面板
按下键盘上的Win键和X键组合,会弹出一个快捷菜单,其中有控制面板选项,只需点击即可快速打开。
4.通过运行命令打开控制面板
按下Win键和R键组合,打开运行窗口,在窗口中输入“control”或“controlpanel”,然后点击确定,控制面板界面将会立即显示。
5.在文件资源管理器中找到控制面板
打开文件资源管理器,点击左上角的文件选项,选择打开控制面板,系统将会自动弹出控制面板界面。
6.创建控制面板的快捷方式
在桌面空白处右键点击,选择新建→快捷方式,在输入框中输入“control”或“controlpanel”,然后点击下一步,并为快捷方式命名,最后点击完成即可在桌面上创建控制面板的快捷方式。
7.通过系统设置中的“应用”选项打开控制面板
点击Win键进入开始菜单,在菜单中选择“设置”图标,进入系统设置页面,然后选择“应用”选项,在应用页面下方可以找到控制面板的链接。
8.使用命令提示符打开控制面板
打开命令提示符窗口,输入“control”或“controlpanel”命令,按下回车键,控制面板将会立即显示。
9.通过任务管理器打开控制面板
按下Ctrl+Shift+Esc组合键,打开任务管理器,点击左上角的“文件”选项,选择“运行新任务”,在弹出的窗口中输入“control”或“controlpanel”,然后点击确定即可。
10.使用桌面图标打开控制面板
在桌面上找到“此电脑”或“计算机”的图标,右键点击,选择属性,在属性对话框的左侧可以找到控制面板的链接。
11.通过WindowsPowerShell打开控制面板
按下Win键,开始键入“PowerShell”,然后选择打开WindowsPowerShell应用程序,在PowerShell窗口中输入“control”或“controlpanel”命令,按下回车键,控制面板将会显示。
12.在开始菜单中找到控制面板
点击屏幕左下角的开始菜单按钮,在菜单中滚动并找到控制面板的图标,然后点击进入即可打开。
13.通过系统托盘中的控制面板图标打开
点击右下角的系统托盘区域,找到控制面板的图标,右键点击该图标,选择打开即可进入控制面板界面。
14.通过Windows设置中的链接打开控制面板
点击Win键进入开始菜单,在菜单中选择“设置”图标,进入系统设置页面,然后点击左侧导航栏中的“控制面板”选项,即可进入控制面板界面。
15.在浏览器中打开控制面板
在浏览器的地址栏中输入“control”或“controlpanel”,按下回车键,控制面板将会以网页形式展示。
通过本文所介绍的多种方法,读者可以轻松地打开Win10控制面板界面,无论是新手还是有一定经验的用户都能快速上手。在掌握了打开控制面板的技巧之后,用户可以更加便捷地进行系统设置和管理,提高工作和学习效率。


