探索Siberia150(Siberia150)
198
2025 / 07 / 29
现如今,很多人不仅使用MacbookAir来进行日常工作和娱乐,还想在同一台设备上安装Windows10操作系统。这样可以在需要时切换操作系统以满足不同需求。在本文中,我们将详细介绍如何使用BootCamp在MacbookAir上安装Windows10,并提供一些建议和注意事项。
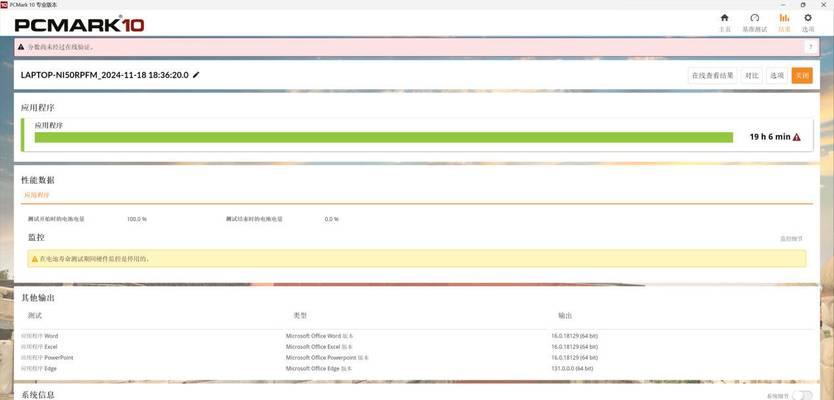
检查系统要求
1.检查MacbookAir是否满足安装Windows10的最低系统要求,如处理器、内存和硬盘空间等方面。
备份重要数据
2.在安装Windows10之前,务必备份MacbookAir上的重要数据,以防丢失或损坏。
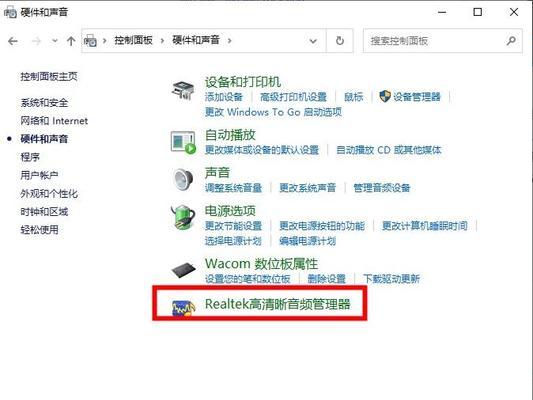
下载Windows10映像文件
3.从微软官方网站上下载适用于Mac的Windows10映像文件,并保存到合适的位置。
打开BootCamp助理
4.打开“应用程序”文件夹中的“实用工具”文件夹,然后双击“BootCamp助理”来启动程序。
创建分区
5.在BootCamp助理中,点击“继续”按钮,然后选择“创建Windows安装盘”和“下载最新的Windows支持软件”,接着点击“继续”。
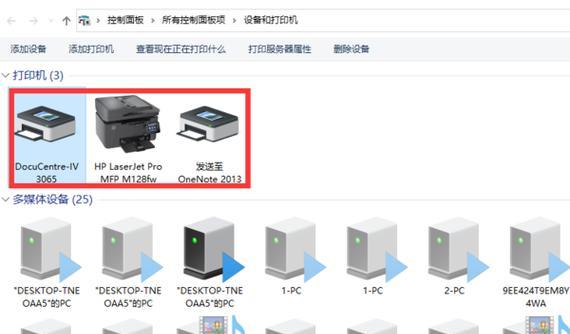
调整分区大小
6.在弹出的对话框中,可以使用滑动条来调整Mac和Windows分区的大小,根据个人需求进行设置。
安装Windows10
7.在分区大小调整完成后,点击“安装”按钮,BootCamp助理将自动分割磁盘,并开始为Windows10进行安装准备。
选择安装磁盘
8.接下来,在Windows安装向导中选择合适的磁盘以进行安装。
安装Windows支持软件
9.在Windows10安装完成后,系统会自动重启。打开启动菜单并选择“启动到MacOSX”,然后在MacOSX中运行“BootCamp助理”来安装Windows支持软件。
启动Windows10
10.在Windows支持软件安装完成后,再次重启电脑。此时,在启动菜单中选择“启动到Windows”以进入Windows10。
安装更新和驱动程序
11.在成功进入Windows10后,及时安装系统更新和驱动程序,以确保系统的稳定性和兼容性。
优化性能设置
12.根据个人需求,优化Windows10的性能设置,如调整显示效果、关闭不必要的后台程序等。
安装常用软件
13.安装常用的软件和工具,以便在Windows10操作系统下进行各种工作和娱乐活动。
切换操作系统
14.学习如何在MacbookAir上轻松切换操作系统,以满足不同需求。
注意事项与建议
15.提供一些注意事项和建议,如备份数据、定期更新系统等,以确保系统的安全和稳定性。
通过本文的指导,我们详细介绍了如何在MacbookAir上使用BootCamp安装Windows10操作系统。请务必按照步骤进行操作,并遵循相关注意事项和建议,以确保安装过程顺利并且系统稳定运行。享受在同一台设备上切换两个操作系统带来的便利吧!
