Win10如何一键熄灭屏幕?(简单操作教程,轻松关闭屏幕)
在日常使用计算机的过程中,有时候我们只需要暂时关闭屏幕,而不是完全关闭计算机。然而,Win10系统默认并没有提供一键熄灭屏幕的快捷方式。不过,幸运的是,我们可以通过一些简单的操作实现这个功能。本文将详细介绍如何在Win10系统下一键熄灭屏幕的方法。
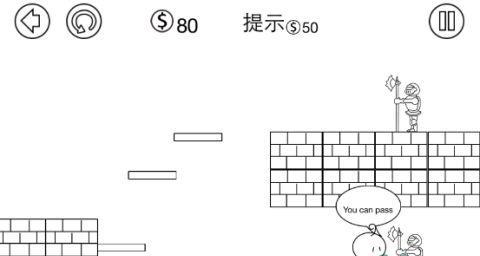
一:启动Win10系统
要进行一键熄灭屏幕的操作,首先需要启动Win10系统,并确保电脑处于正常工作状态。
二:点击桌面右键
在Win10系统桌面上,找到一个空白的地方,点击鼠标右键,弹出右键菜单。

三:选择“新建”和“快捷方式”
在右键菜单中,选择“新建”选项,然后再选择“快捷方式”,弹出“新建快捷方式”对话框。
四:输入快捷命令
在“新建快捷方式”对话框中,需要输入一个快捷命令来实现一键熄灭屏幕的功能。在对话框的文本框中输入以下命令:
Rundll32.exeUser32.dll,LockWorkStation

五:设定快捷方式名称
在对话框中,为快捷方式设定一个名称,可以根据个人喜好进行命名,比如“一键熄灭屏幕”。
六:点击“完成”按钮
在设定好名称后,点击“完成”按钮,完成快捷方式的创建。
七:找到快捷方式文件
在桌面上,可以找到刚刚创建的快捷方式文件。通常情况下,其图标为一个小纸片。
八:右键点击快捷方式文件
对于新创建的快捷方式文件,右键点击它,弹出右键菜单。
九:选择“属性”
在右键菜单中,选择“属性”选项,弹出“属性”对话框。
十:设置快捷键
在“属性”对话框中,切换到“快捷键”选项卡,然后点击快捷键输入框。按下你想要设定的快捷键组合,比如Ctrl+Alt+D。
十一:确认设置
在设置好快捷键后,点击“应用”按钮,然后点击“确定”按钮,保存设置。
十二:测试快捷键功能
使用设定的快捷键组合,尝试关闭屏幕。如果一切正常,屏幕将会立即熄灭。
十三:其他相关操作
除了一键熄灭屏幕外,我们还可以通过其他方法关闭屏幕。比如,使用Win10系统默认的熄灭屏幕快捷键,或者在电源管理设置中设定待机时间。
十四:注意事项
在使用快捷方式关闭屏幕时,需要注意保存未完成的工作,以免丢失数据。同时,在需要使用计算机时,也要记得再次点击快捷键唤醒屏幕。
十五:
通过以上简单的步骤,我们可以轻松地在Win10系统下实现一键熄灭屏幕的功能。这个方法不仅方便,而且还可以帮助我们节省电力和保护屏幕。希望本文对你有所帮助!


