教你轻松查看Mac文件路径(使用简单技巧了解文件路径的秘密)
Mac电脑系统中,查看文件路径是一项非常实用的技巧。通过了解文件路径,我们可以轻松定位和管理文件,提高工作效率。本文将详细介绍如何在Mac上查看文件路径,并提供一些实用的技巧和快捷方式,帮助你更好地使用Mac系统。
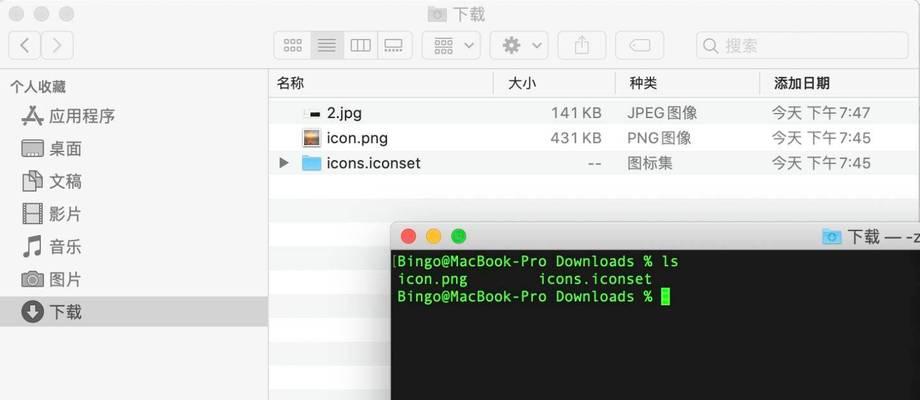
标题和
1.文件路径是什么?
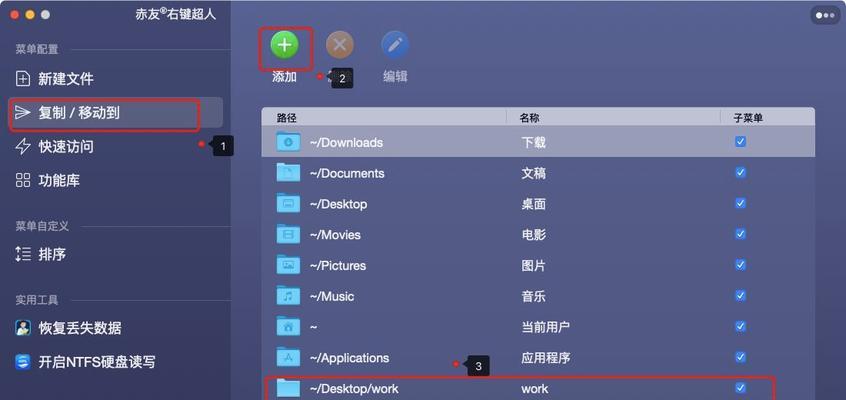
文件路径是指文件在计算机系统中的位置标识,它包含了一系列的目录和子目录名称,以及最终文件的名称。文件路径可以帮助我们准确地定位和访问文件。
2.查看文件路径的简单方法
在Mac系统中,查看文件路径有多种简单方法。其中一种方法是在Finder窗口中选中文件,然后在菜单栏中点击“显示”-“显示路径栏”,即可在窗口顶部显示文件的路径。
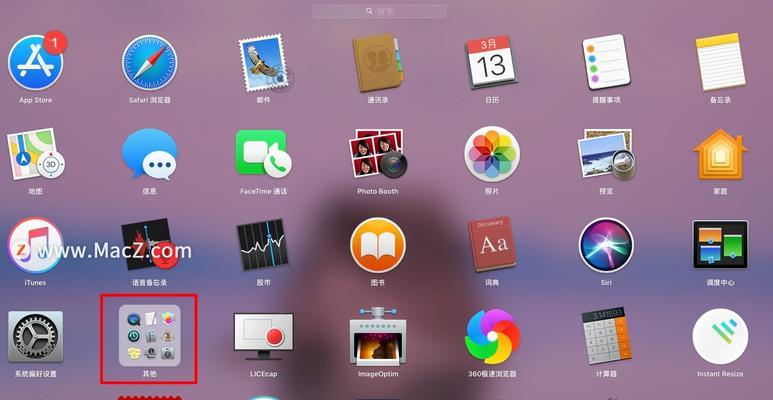
3.使用快捷键查看文件路径
除了菜单栏中的方法,我们还可以通过使用快捷键来查看文件路径。只需选中文件,按下"Command"+"Option"+"C"组合键,就能够将文件路径复制到剪贴板中。
4.通过右键菜单查看文件路径
在Finder窗口中,我们还可以通过右键点击文件,并选择“显示简介”来查看文件路径。在弹出的简介窗口中,可以找到文件路径的详细信息。
5.在终端中查看文件路径
终端是Mac系统中一个强大的命令行工具,我们可以利用它来查看文件路径。只需在终端中输入"cd"命令,然后拖拽文件到终端窗口中,即可显示文件路径。
6.利用快速预览功能查看文件路径
Mac系统的快速预览功能非常实用,我们可以通过选中文件,然后按下"Space"键,快速预览文件内容。在预览窗口的顶部,会显示文件的路径信息。
7.使用Spotlight搜索查看文件路径
Spotlight是Mac系统中的一款强大搜索工具,除了搜索功能,它还可以帮助我们查看文件路径。只需在Spotlight搜索框中输入文件名称,然后在搜索结果中点击右键并选择“显示简介”,即可查看文件路径。
8.在终端中定位文件路径
有时候我们需要在终端中直接打开文件所在的文件夹,以便进行进一步的操作。只需在终端中输入"open"命令,然后拖拽文件夹到终端窗口中,即可定位到文件夹路径。
9.使用“cd”命令切换文件路径
在终端中,我们可以使用"cd"命令来切换文件路径。只需在终端中输入"cd"命令,然后拖拽文件夹到终端窗口中,就能够切换到该文件夹的路径。
10.查看隐藏文件路径
在Mac系统中,有一些隐藏的文件或文件夹,它们的路径不容易被找到。我们可以通过在终端中输入"defaultswritecom.apple.finderAppleShowAllFiles-booltrue"命令,来显示隐藏文件和文件夹的路径。
11.通过Finder路径栏快速导航
Finder路径栏是一个非常实用的功能,它可以帮助我们快速导航到文件的路径。只需在路径栏中点击路径的每个目录名称,即可快速跳转到该目录。
12.查看文件路径时注意的事项
在查看文件路径时,需要注意一些细节。例如,当文件名过长时,路径栏可能无法完整显示,这时可以将鼠标悬停在路径栏上方,以显示完整的路径。
13.常用的文件路径操作技巧
除了查看文件路径,我们还可以利用一些操作技巧来快速管理文件。例如,通过拖拽文件到终端窗口中,可以获得文件的完整路径;通过在终端中使用“open.”命令,可以打开当前文件夹。
14.查找多个文件的路径
当需要同时查找多个文件的路径时,我们可以通过使用终端命令来实现。只需在终端中输入"find/-name文件名",系统将搜索并显示所有匹配文件的路径。
15.
通过本文介绍的方法和技巧,我们可以轻松地查看Mac文件的路径。无论是通过菜单栏、快捷键、终端还是其他方式,都能够帮助我们更好地管理和定位文件,提高工作效率。掌握这些技巧,让我们更加熟练地使用Mac系统。


