用U盘安装Windows10的详细教程(简易、快速、方便的U盘大白菜Win10装机方法)
192
2025 / 08 / 10
Windows10是微软公司最新推出的操作系统版本,为了方便用户安装和体验最新版系统,MSDN提供了U盘安装方式,本文将详细介绍如何使用U盘来安装Win10MSDN版本。
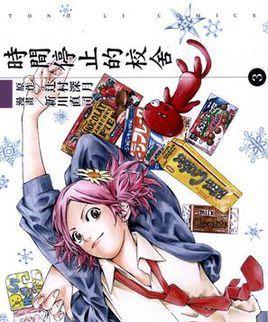
1.准备工作:确保你已经拥有一个可用的U盘,并且其中的数据已备份。
2.下载Win10MSDN版本:打开MSDN官网,登录你的账户,选择并下载合适的Win10版本。

3.格式化U盘:将U盘插入电脑,打开资源管理器,右键点击U盘盘符,选择“格式化”,在弹出的对话框中选择FAT32格式,并点击“开始”按钮开始格式化。
4.创建启动盘:打开一个管理员权限的命令提示符窗口,在命令行中输入“diskpart”,然后输入“listdisk”查看当前可用磁盘。
5.选择U盘:在命令行中输入“selectdiskX”(其中X为U盘对应的磁盘号),然后输入“clean”清除U盘上的所有分区。

6.创建主分区:输入“createpartitionprimary”创建一个主分区,再输入“selectpartition1”选择刚刚创建的分区。
7.格式化分区:输入“formatfs=fat32quick”对分区进行快速格式化。
8.设置分区为活动分区:输入“active”命令将该分区设置为活动分区。
9.挂载ISO镜像:创建一个新的文件夹,将下载的Win10MSDNISO镜像文件挂载到该文件夹下。
10.复制文件到U盘:将挂载后的ISO镜像中的全部文件复制到U盘中。
11.完成安装介质制作:等待文件复制完成后,关闭命令提示符窗口,Eject并安全拔出U盘。
12.使用U盘安装Win10:将U盘插入需要安装Win10的电脑中,重启电脑,在启动界面选择从U盘启动。
13.进入安装界面:按照提示操作,选择语言、时区等设置,然后点击“下一步”。
14.安装系统:选择“自定义安装”,在下一步界面选择要安装系统的磁盘分区,并点击“下一步”开始安装。
15.等待安装完成:等待系统自动完成安装过程,并根据需要进行个人设置,最后重启电脑。
通过本文的详细步骤,你可以轻松利用U盘安装Win10MSDN版本,避免了繁琐的光盘安装过程,同时也提高了安装成功率。希望本文对你有所帮助,祝你使用新版Win10愉快!
