使用UEFI引导系统安装Win7的完整教程(详细讲解UEFI引导方式下安装Win7系统的步骤及注意事项)
随着技术的不断发展,UEFI(统一的可扩展固件接口)已经取代了传统的BIOS,成为新一代计算机引导方式。在使用笔记本电脑安装Win7系统时,我们常常遇到UEFI引导方式的问题。本文将带您了解如何使用UEFI引导系统安装Win7系统,并提供详细的步骤和注意事项。

1.准备工作
在开始安装前,请确保您拥有以下准备工作:备份重要数据、下载Win7系统镜像文件、制作启动盘、关闭安全启动等。
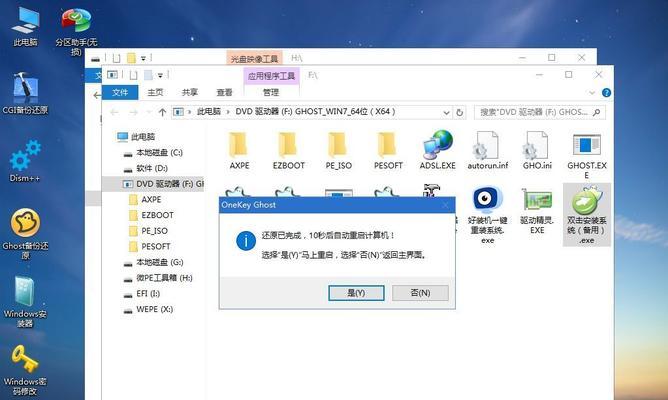
2.进入UEFI设置
按下开机键后,迅速按下电脑制造商指定的键(如Del、F2、F12等),进入UEFI设置界面。
3.修改启动顺序
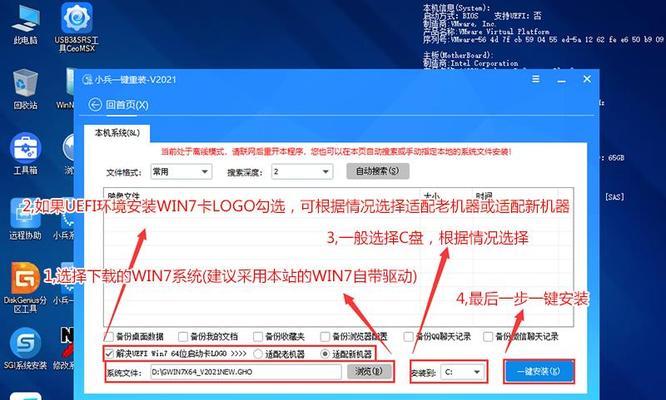
在UEFI设置界面中,找到启动选项,将启动顺序调整为U盘或光驱优先。
4.保存并退出
在修改启动顺序后,确保保存并退出UEFI设置界面,以应用修改后的设置。
5.插入Win7安装盘
将制作好的Win7启动盘插入电脑的USB接口或光驱。
6.重启电脑
按下Ctrl+Alt+Del组合键,重启电脑。
7.进入Win7安装界面
电脑重新启动后,会自动进入Win7的安装界面,按照提示选择语言、时间和货币格式等信息。
8.选择自定义安装
在安装类型选择界面,选择“自定义(高级)”安装选项,以便进行分区和格式化操作。
9.创建分区
在硬盘分区界面,可以根据需要进行分区设置,点击“新建”创建新的分区,并根据实际需求确定分区大小。
10.格式化分区
选择待安装系统的分区后,点击“格式化”按钮,将分区格式化为NTFS文件系统。
11.进行安装
选择完成分区和格式化后,点击“下一步”按钮开始安装Win7系统。系统将自动复制安装文件,并进行系统设置。
12.完成安装
系统文件复制完毕后,电脑会自动重启,并进入Win7系统的初始设置界面。按照提示进行初始设置,完成安装过程。
13.更新驱动程序
安装完成后,及时更新各种硬件设备的驱动程序,确保电脑的正常运行和稳定性。
14.安装常用软件
根据个人需求,安装常用的软件和工具,以便提高工作效率和满足日常需求。
15.安全设置
不要忘记进行电脑的安全设置,包括安装杀毒软件、更新系统补丁、设置防火墙等,以保护电脑免受病毒和恶意软件的侵害。
通过本文详细的教程和步骤,您可以轻松地使用UEFI引导方式安装Win7系统。在安装过程中,请确保备份重要数据,并按照提示操作,注意保护计算机的安全和稳定性。希望本文对您有所帮助!


