笔记本电脑格式化分区教程(详细步骤教你格式化笔记本电脑硬盘,轻松解决系统问题)
在使用笔记本电脑的过程中,由于各种原因,我们可能需要对硬盘进行格式化分区。格式化分区可以解决系统问题、清除病毒和恶意软件等,恢复电脑的正常运行。然而,对于很多人来说,格式化分区可能是一项比较复杂的操作。本文将详细介绍笔记本电脑的格式化分区教程,帮助大家轻松解决系统问题。
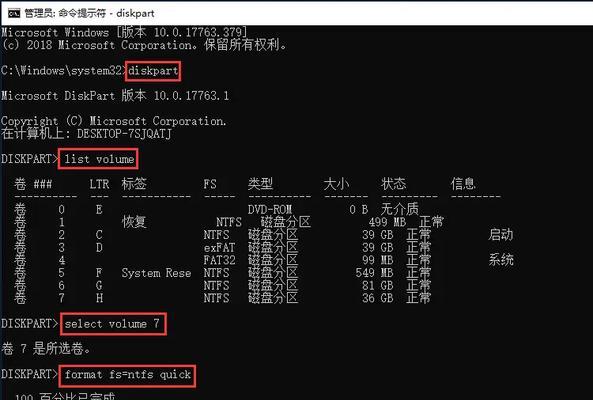
一、备份重要数据
在进行格式化分区之前,一定要备份你的重要数据。格式化分区会清除硬盘上的所有数据,包括文件、软件、操作系统等。提前备份是非常重要的。
二、查找合适的工具
选择一款适合你的格式化分区工具。在Windows操作系统中,可以使用自带的“磁盘管理”工具来进行格式化分区。
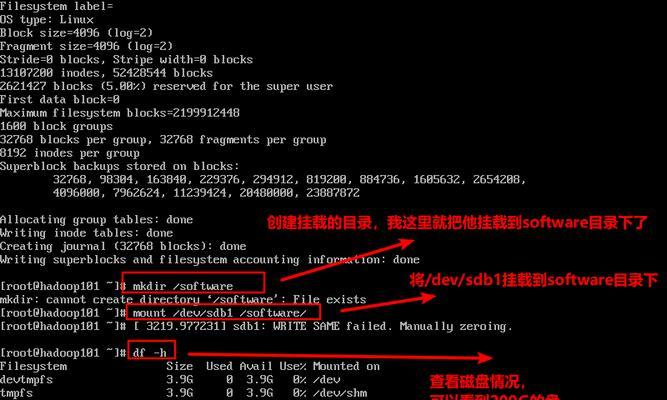
三、打开磁盘管理工具
点击开始菜单,在搜索框中输入“磁盘管理”,然后点击搜索结果中的“磁盘管理”图标,即可打开磁盘管理工具。
四、选择要格式化的分区
在磁盘管理工具中,你可以看到硬盘分区的列表。选择你想要格式化的分区,右键点击该分区,在弹出的菜单中选择“格式化”。
五、选择格式化方式
在格式化分区的对话框中,你可以选择快速格式化还是完全格式化。快速格式化比完全格式化更快,但完全格式化能更彻底地清除数据。根据自己的需求选择适合的方式。
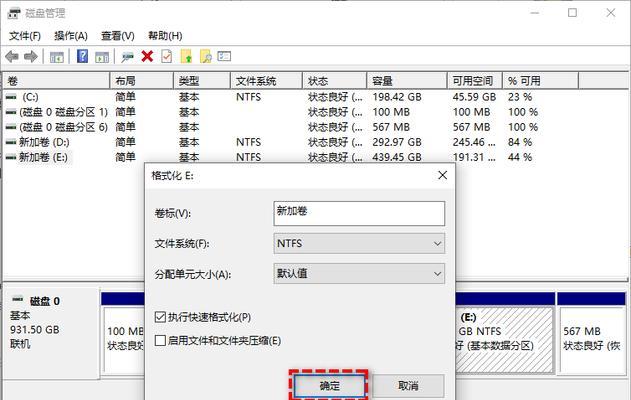
六、设置文件系统
在格式化对话框中,可以设置文件系统类型。常见的文件系统有NTFS、FAT32等,选择适合自己需求的文件系统。
七、设置卷标和容量
在格式化对话框中,可以设置卷标和容量大小。卷标是给分区起一个名称,容量大小是设置分区大小。根据自己的需求进行设置。
八、确认操作
在格式化对话框中,确认一下你的设置是否正确。如果没有问题,点击“确定”按钮开始格式化分区。
九、等待分区格式化完成
格式化分区的时间长度取决于你的硬盘大小以及所选择的格式化方式。耐心等待分区格式化完成。
十、重启电脑
完成分区格式化后,重启你的电脑。系统会重新识别分区并进行相应的设置。
十一、重新安装操作系统
如果你希望重新安装操作系统,可以使用操作系统的安装光盘或USB进行安装。
十二、恢复备份数据
在重新安装操作系统后,你可以使用之前备份的数据进行恢复。将备份数据复制到新安装的系统中。
十三、重新安装软件和驱动程序
根据自己的需求重新安装需要的软件和驱动程序,确保电脑的正常运行。
十四、设置个性化参数
根据自己的喜好和需求,设置个性化参数,如壁纸、桌面图标等。
十五、完成格式化分区
通过以上步骤,你已经成功地格式化了笔记本电脑的分区。现在,你可以享受电脑的快速和正常运行了。
格式化分区是解决笔记本电脑系统问题的一种常见方法。通过备份重要数据、选择合适的工具、设置格式化方式和文件系统,我们可以轻松地完成分区格式化。同时,在重新安装操作系统、恢复数据和重新安装软件和驱动程序后,电脑将恢复正常运行。希望本文的教程能够帮助到大家解决笔记本电脑的问题。


