探索电脑V10系统的优势与特点(深入了解V10系统的新功能和用户体验)
224
2025 / 01 / 07
如今,电脑已经成为我们日常生活中不可或缺的工具之一。而作为最新一代的操作系统,win10已经成为许多电脑用户的首选。然而,对于一些初次接触win10的用户来说,可能会面临一些使用上的困惑。本文将以win10电脑系统为主题,介绍一些常用的快捷操作和实用技巧,帮助读者快速上手并提高工作效率。
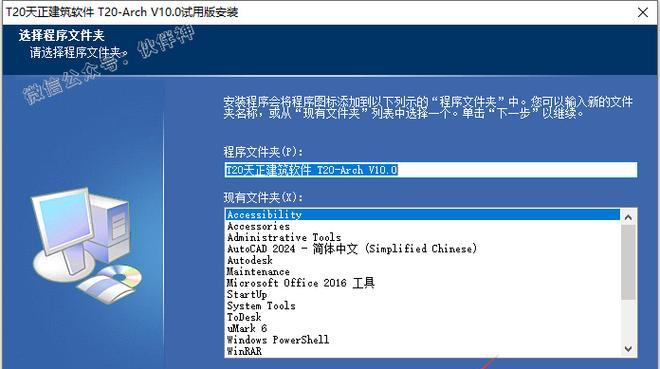
一、如何升级到win10系统
在升级到win10系统之前,先检查电脑是否满足系统要求,并备份重要文件。接下来,通过微软官方网站下载并运行"升级助手"软件,按照指示进行升级。在升级过程中可能会遇到一些问题,可以在微软官方论坛上寻求解答。
二、win10系统桌面布局及常用图标介绍
win10系统桌面默认布局包含任务栏、开始菜单、桌面图标等元素。任务栏位于桌面底部,包括开始按钮、系统托盘、快速启动栏等。开始菜单则位于任务栏左侧,点击后可以访问各种应用程序和设置。桌面图标用于快速访问常用文件或应用程序。

三、快速搜索和打开应用程序
win10系统内置了快速搜索功能,只需在任务栏上的搜索框中输入应用程序名称,系统会自动匹配并显示相关结果。按下Win键+R组合键,可以打开运行对话框,并直接输入应用程序的名称打开。
四、文件资源管理器的使用技巧
文件资源管理器是win10系统中用于管理文件和文件夹的工具。通过快捷键Win+E,可以快速打开文件资源管理器。在资源管理器中,可以进行文件的复制、粘贴、删除等操作。同时,也可以通过右键菜单进行更多高级操作,如重命名、属性查看等。
五、桌面背景和主题设置
win10系统提供了多种桌面背景和主题供用户选择。在桌面空白处右键点击,选择"个性化"选项,即可进入桌面背景和主题设置界面。在这里,用户可以更改桌面背景图片、屏幕保护程序和颜色设置等。

六、多任务操作和虚拟桌面
win10系统支持多任务操作,可以同时打开多个应用程序并实现快速切换。此外,win10还引入了虚拟桌面功能,可以将不同任务分配到不同的虚拟桌面上,方便用户组织和管理多个任务。
七、截屏和录屏操作
在win10系统中,可以使用快捷键Win+PrintScreen来快速截取整个屏幕,并将截图保存到"图片"文件夹中。同时,win10还内置了"XboxGameBar"应用程序,可以方便地进行屏幕录制和截图操作。
八、系统设置和个性化调整
通过开始菜单中的"设置"选项,可以进入win10系统设置界面。在这里,可以对各项系统设置进行调整,如网络连接、声音和显示设置等。此外,还可以进行个性化调整,如更改登录密码、添加用户账户等。
九、快速访问常用设置和功能
win10系统提供了一些快捷方式和快速访问功能,以方便用户快速打开常用设置和功能。例如,点击右下角的通知图标可以打开通知中心,查看最新的系统通知和快速设置选项。
十、安全和隐私设置
保护个人信息和电脑安全是每个win10用户都应关注的问题。在win10系统中,可以通过设置界面中的"更新和安全"选项来进行安全和隐私设置。例如,开启WindowsDefender防病毒软件、设置强密码和启用定期更新等。
十一、网络连接和共享设置
win10系统支持有线和无线网络连接,可以通过"网络和Internet"设置界面进行网络连接的设置。此外,还可以进行网络共享设置,方便多台电脑之间的文件传输和资源共享。
十二、备份和恢复数据
数据备份是保护重要文件免受意外损失的重要措施。win10系统提供了"文件历史记录"功能,可以自动备份文件到外部硬盘或网络存储。同时,也可以使用win10系统自带的"恢复"功能来还原系统设置和文件。
十三、解决常见问题和故障排除
在使用win10系统过程中,可能会遇到一些常见问题和故障。比如,蓝屏错误、应用程序崩溃等。此时,可以通过查看系统错误日志、卸载冲突应用程序或进行系统还原等方式来解决问题。
十四、优化性能和清理垃圾文件
为了提高电脑的运行速度和性能,可以进行一些优化操作。比如,清理垃圾文件、关闭无用的启动项、优化硬盘碎片整理等。在win10系统中,可以通过"存储"设置和"任务管理器"来进行性能优化和垃圾文件清理。
十五、
通过本文的win10电脑系统教程,相信读者已经掌握了一些基本的操作技巧和实用功能。希望这些知识能够帮助读者更好地使用win10系统,提高工作效率和电脑使用体验。同时,也鼓励读者继续深入学习和探索,发现更多win10系统的特性和功能。
