掌握PS前景色填充快捷键的技巧(提升工作效率的关键——快捷键使用技巧)
在Photoshop软件中,前景色填充是我们经常会用到的功能之一。掌握相应的快捷键可以极大地提高工作效率,让我们更加便捷地完成任务。本文将介绍PS前景色填充的快捷键使用技巧,帮助读者更好地利用该功能。

1.快速切换前景色和背景色:使用快捷键D可以将前景色和背景色设置为默认值,黑色作为前景色,白色作为背景色。这个快捷键可以帮助我们迅速切换颜色,便于进行填充操作。
2.前景色和背景色交换:按下快捷键X,前景色和背景色将会互换位置。这个操作非常方便,当我们需要快速切换填充颜色时可以直接使用该快捷键。
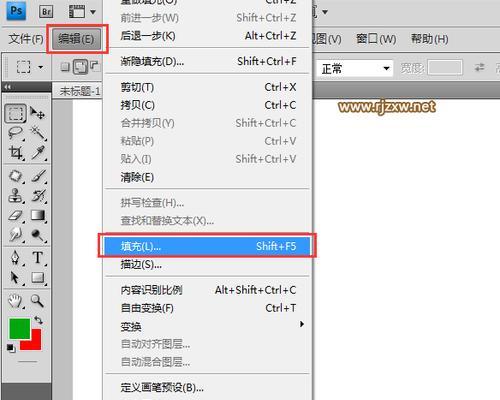
3.使用快捷键Alt+Delete进行前景色填充:当我们需要对选定区域进行填充时,按下Alt+Delete组合键,即可使用前景色进行填充。这一快捷键的使用可以减少我们的操作步骤,提高效率。
4.使用快捷键Ctrl+Delete进行背景色填充:与前一个快捷键类似,按下Ctrl+Delete组合键可以使用背景色对选定区域进行填充。这个快捷键同样可以帮助我们快速完成填充操作。
5.调整填充透明度:通过按下数字键1-9,我们可以快速调整填充工具的透明度。数字键1表示10%透明度,数字键9表示90%透明度。这个技巧可以让我们更灵活地控制填充效果。
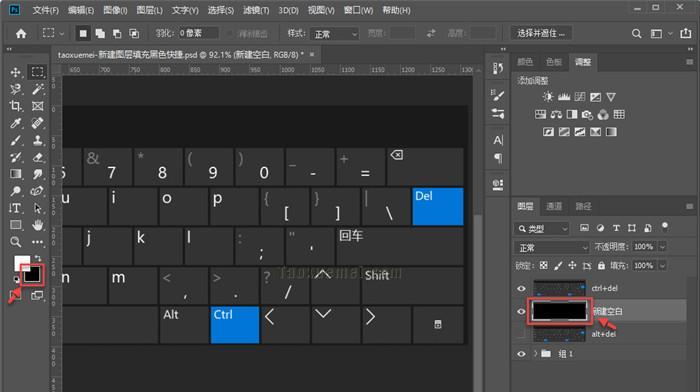
6.使用快捷键Shift+Delete打开“填充”对话框:按下Shift+Delete组合键,可以直接打开“填充”对话框,从而进行更详细的填充设置,如选择填充类型、保留透明度等。
7.使用快捷键Shift+F5填充整个画布:按下Shift+F5组合键,可以直接填充整个画布,而无需进行任何选区操作。这一技巧非常适用于需要对整个画布进行填充的场景。
8.快速选择填充目标:在进行填充操作时,按住Ctrl键并点击需要填充的区域,软件会自动选中该区域,然后使用前景色进行填充。这个操作可以快速选择填充目标,方便我们进行精准的填充。
9.填充矢量形状:当我们需要填充矢量形状时,按下快捷键Alt+Shift+Delete,软件会自动将前景色填充到选中的矢量形状内部。这个快捷键可以节省我们手动选择矢量形状的时间和精力。
10.使用快捷键Ctrl+Backspace进行背景色擦除:按下Ctrl+Backspace组合键可以使用背景色擦除选中的区域。这个快捷键适用于需要清除特定区域内容的场景。
11.快速切换至历史状态进行填充:按下快捷键Alt+Delete可以将前景色应用到历史状态中,从而进行填充操作。这个操作可以帮助我们更轻松地进行填充撤销或修改。
12.使用快捷键Ctrl+Shift+Alt+Backspace进行全局背景色擦除:按下Ctrl+Shift+Alt+Backspace组合键可以使用背景色擦除整个图层的内容。这个功能非常方便,适用于需要一键清除图层内容的情况。
13.快速选择并填充同一颜色区域:按下快捷键G可以快速选择油漆桶工具,然后按住Shift键点击同一颜色区域,即可选中该区域并进行填充。这个技巧可以帮助我们高效地处理相同颜色的填充操作。
14.快捷键Ctrl+Shift+Delete填充选中区域:按下Ctrl+Shift+Delete组合键,可以直接使用前景色或背景色对选中区域进行填充。这个快捷键适用于需要填充已经选中的区域的情况。
15.使用快捷键Ctrl+G创建快捷键组合:在PS软件的“编辑”菜单中,我们可以通过按下Ctrl+G组合键将常用的快捷键组合保存为自定义的组合。这样可以让我们更加方便地管理和使用快捷键,提高工作效率。
通过掌握PS前景色填充的快捷键技巧,我们可以更高效地进行填充操作。快速切换颜色、调整透明度、选择填充目标等技巧都能够帮助我们提升工作效率,使Photoshop软件的使用更加便捷。希望本文介绍的快捷键使用技巧能够为读者带来帮助,让你在设计和编辑过程中更加得心应手。


