Win7BIOS设置教程(详解Win7BIOS设置步骤,助你优化电脑性能与稳定性)
149
2025 / 07 / 29
在现代化的教育和商务场景中,经常需要使用笔记本电脑连接投影仪来展示内容。正确的设置可以确保投影效果最佳,让观众更好地理解和接受信息。本文将向您介绍如何正确设置笔记本电脑连接投影仪,以便在演示和演讲中取得更好的效果。

一:选择合适的投影仪和适配器
要连接笔记本电脑和投影仪,首先需要确保选择一个适合自己需求的投影仪,并购买相应的适配器。一般来说,笔记本电脑的输出接口为HDMI或VGA,而投影仪的输入接口也常常是HDMI或VGA。根据自己的设备情况,选择相应的适配器。
二:准备连接所需的线缆
在连接之前,确保准备齐全所需的线缆。根据之前选择的适配器和投影仪的接口类型,准备相应的线缆。一般来说,HDMI和VGA线缆是最常见的,根据需要购买合适的线缆。

三:关闭电源并连接线缆
在进行连接之前,先关闭笔记本电脑和投影仪的电源。然后将适配器的一端插入笔记本电脑的输出接口,另一端插入投影仪的输入接口。确保线缆连接牢固,没有松动。
四:打开电源并选择正确的输入源
完成线缆连接后,首先打开投影仪的电源,然后打开笔记本电脑的电源。接下来,在投影仪上选择正确的输入源,即与笔记本电脑连接的接口类型。通常可以通过投影仪上的菜单按钮来选择输入源。
五:调整分辨率和投影模式
一般情况下,笔记本电脑和投影仪会自动识别并调整分辨率和投影模式。但有时候可能需要手动调整。在笔记本电脑上,通过点击右键进入显示设置,调整分辨率和扩展模式。在投影仪上,通过菜单按钮进入设置,调整投影模式。
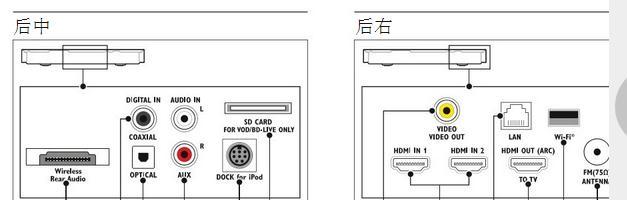
六:调整投影仪的位置和焦距
根据实际需要,将投影仪放置在合适的位置上。确保投影仪与投影屏幕的距离合适,并根据需要调整焦距,以获得清晰的投影效果。可以通过投影仪上的焦距调节旋钮来完成。
七:调整笔记本电脑的显示设置
为了确保投影效果最佳,还需要调整笔记本电脑的显示设置。可以通过右键点击桌面,进入显示设置,在多显示器设置中选择“复制这些显示器”或者“仅显示第二个显示器”等选项,以适应投影需求。
八:检查音频输出设置
如果需要通过投影仪播放音频,还需要检查音频输出设置。在笔记本电脑上,可以通过右键点击音量图标,选择“播放设备”来调整音频输出设置。确保选择正确的设备,并将音量调至适当的水平。
九:测试投影效果
完成以上设置后,可以测试投影效果。播放一段视频或者打开一个文档,观察投影屏幕上的效果。如果发现画面不清晰或者不完整,可以根据需要进行微调,直到达到满意的效果。
十:注意事项
在使用过程中,还需要注意一些事项。例如,避免在强光环境下使用投影仪,以免影响观看效果。投影仪和笔记本电脑都需要保持通风良好,避免过热。在使用完毕后,及时关闭设备并断开连接,以免造成损坏。
十一:扩展功能设置
除了基本的连接设置外,还可以根据需要进行一些扩展功能的设置。例如,在投影演示时可以使用遥控器或无线连接,方便操作。此外,还可以根据软件和系统支持的特性,进行更多个性化的设置。
十二:常见问题及解决方法
在使用过程中,可能会遇到一些常见问题,例如画面闪烁、画面偏移等。这时候可以参考投影仪和笔记本电脑的说明书,查找解决方法。也可以通过上网搜索类似问题,并在技术论坛上寻求帮助。
十三:使用注意事项
在正式使用前,还需要注意一些使用细节。例如,在演示之前检查所有设备是否正常工作,避免出现故障。在投影演示中要保持清晰的语言表达和良好的姿态,以提升演讲效果。
十四:
正确设置笔记本电脑连接投影仪可以提供更好的演示和展示效果。通过选择合适的投影仪和适配器,连接线缆,调整分辨率和投影模式,以及注意使用细节,我们可以轻松地完成连接设置,并取得满意的投影效果。
十五:感谢阅读
感谢您阅读本文,希望这些设置步骤和注意事项能对您正确连接笔记本电脑和投影仪有所帮助。祝您在教育和商务场景中的演示和展示顺利!
