MacU盘使用教程(轻松学会在Mac上使用U盘传输和存储数据)
183
2025 / 07 / 24
随着技术的不断发展,很多用户选择使用U盘来安装和运行操作系统。而针对Mac用户,特别是想要安装或升级到MacOS10.13版本的用户来说,10.13U盘成为了一种非常便捷和高效的解决方案。本文将为大家提供一份全面的10.13U盘教程,旨在帮助您快速安装和使用MacOS。
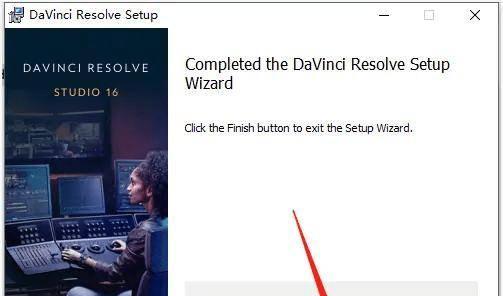
1.准备工作:选择合适的U盘并备份数据
在进行任何操作之前,首先要选择一个容量足够的U盘,并确保其中没有重要数据。同时,在进行操作系统安装之前,最好进行数据备份,以免数据丢失。
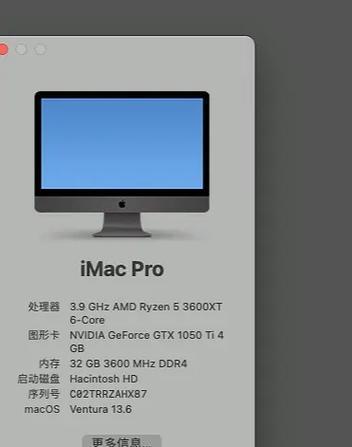
2.下载MacOS10.13安装程序
在开始制作10.13U盘之前,您需要下载MacOS10.13安装程序。请确保您的网络连接稳定,并前往Apple官方网站下载最新版本的MacOS10.13安装程序。
3.准备U盘制作工具

制作10.13U盘需要使用一个专门的工具来进行操作。您可以在网上搜索并下载适用于MacOS的U盘制作工具,比如DiskMakerX或InstallDiskCreator。
4.插入U盘并打开制作工具
将准备好的U盘插入Mac电脑中,并打开之前下载好的U盘制作工具。
5.选择安装程序和目标U盘
在制作工具中,选择刚才下载的MacOS10.13安装程序作为安装源,然后选择您插入的U盘作为目标磁盘。
6.开始制作10.13U盘
在确认安装源和目标磁盘之后,点击制作按钮开始制作10.13U盘。这个过程可能需要一些时间,请耐心等待。
7.完成制作
当制作过程完成后,您将收到一条通知。此时,您已经成功制作了一个可用于安装MacOS10.13的U盘。
8.重启电脑并进入启动选项
现在,您需要重启电脑并进入启动选项。按住电源按钮,然后按住Option(或Alt)键,直到出现启动选项。
9.选择U盘启动
在启动选项中,您会看到可用于启动的设备列表。选择刚才制作好的10.13U盘,并点击进入安装程序。
10.安装MacOS10.13
进入安装程序后,按照屏幕上的指示进行操作,选择您的安装偏好设置,并开始安装MacOS10.13。
11.等待安装过程完成
安装过程可能需要一些时间,取决于您的电脑性能和U盘的读写速度。请耐心等待,直到安装过程完成。
12.设置您的新系统
一旦安装过程完成,您将会看到欢迎界面。按照提示进行系统设置和个人账户设置。
13.恢复数据
如果您之前备份了数据,现在可以通过恢复功能将数据导入新系统中。请根据屏幕提示选择恢复选项。
14.系统更新
为了确保您的系统安全和性能,建议您在安装完成后立即进行系统更新。打开AppStore,点击更新选项,并下载最新的安全更新和补丁程序。
15.完成!享受全新的MacOS10.13
现在,您已经成功地使用10.13U盘安装并运行了全新的MacOS10.13操作系统。尽情享受其带来的新功能和改进吧!
通过本文提供的详细教程,您可以轻松制作并使用10.13U盘来安装和运行MacOS。使用U盘安装操作系统不仅方便快捷,而且可以随时携带。希望本文能帮助您顺利完成安装,并享受全新的MacOS10.13体验。
