解决U盘打开文件未响应问题的有效方法(U盘文件未响应如何应对,让你的数据不再丢失)
178
2025 / 07 / 31
随着科技的发展,人们对于移动存储设备的需求越来越高。而大多数移动存储设备出厂时默认采用FAT32格式,这种格式在文件传输上有一定的限制,特别是在处理大文件时非常不方便。将U盘转换为NTFS格式成为许多人的需求。本教程将以简明的方式,详细介绍如何将U盘从FAT32格式转换为NTFS格式。

一:什么是NTFS格式?
NTFS(NewTechnologyFileSystem)是一种先进的文件系统格式,适用于Windows操作系统。与FAT32相比,NTFS具有更高的安全性、更好的数据可靠性和更强大的文件大小支持。
二:为什么要将U盘转换为NTFS格式?
当我们需要传输大文件或者使用U盘作为备份设备时,FAT32格式的限制变得很明显。FAT32格式最大只支持4GB的单个文件大小,而NTFS格式可以支持几TB的单个文件大小,因此转换为NTFS格式能解决这个问题。
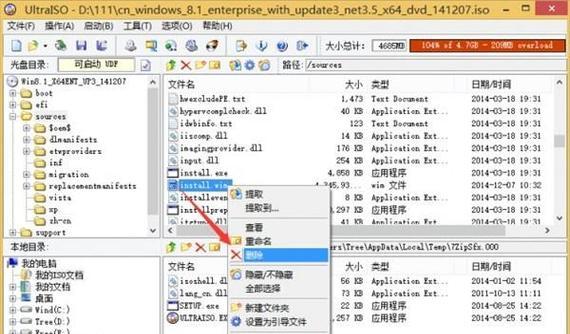
三:转换前需要注意什么?
在转换前,我们需要备份U盘中的重要数据,因为转换格式会导致数据丢失。同时,我们也需要检查U盘中是否有正在使用的文件或者程序,确保转换过程中不会中断。
四:如何将U盘从FAT32格式转换为NTFS格式?
插入U盘到电脑上,并确保电脑能够正确识别U盘。打开“我的电脑”或“此电脑”窗口,在U盘的图标上右键点击,选择“格式化”选项。
五:选择NTFS格式
在弹出的格式化对话框中,选择文件系统为NTFS,并取消勾选“快速格式化”选项。这样可以进行全面的格式化,确保U盘完全转换为NTFS格式。
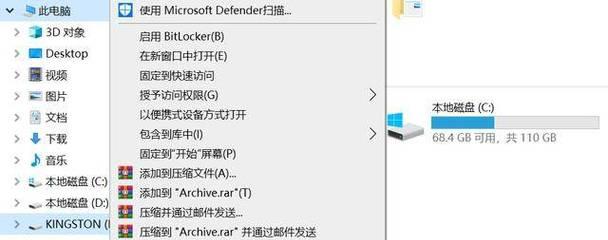
六:数据备份与恢复
在进行格式转换之前,务必备份U盘中重要的文件和数据。如果之后需要恢复数据,则可以通过数据恢复软件等工具进行操作。
七:等待格式转换完成
开始格式转换后,需要耐心等待。转换时间取决于U盘的大小和电脑性能。请确保电脑处于稳定的状态,不要在转换过程中进行其他操作。
八:转换完成后的注意事项
转换完成后,我们需要注意一些细节。确保U盘正常运行,可以读取和写入文件。注意U盘的容量是否有变化,正常情况下容量应该保持不变。
九:如何检查U盘格式是否成功转换为NTFS?
右键点击U盘的图标,选择“属性”选项,在弹出的窗口中,查看“文件系统”一项是否为NTFS。如果显示为NTFS,则表示转换成功。
十:如何解决U盘转换失败的问题?
如果在转换过程中出现错误提示或者转换失败,有几种解决方法。可以尝试重新插拔U盘,更换不同的电脑进行转换,或者使用其他格式转换工具来尝试转换。
十一:其他格式转换工具推荐
除了系统自带的格式化工具外,还有许多第三方软件可以用于U盘格式转换。例如,EaseUSPartitionMaster、MiniToolPartitionWizard等都是不错的选择。
十二:注意事项与风险提示
在进行U盘格式转换时,务必注意数据备份,因为格式转换可能导致数据丢失。同时,也要注意电脑和U盘的稳定性,避免因为中断或故障而导致转换失败。
十三:U盘格式转换后的优势
一旦成功将U盘转换为NTFS格式,我们将能够更方便地传输大文件,无需担心文件大小限制的问题。同时,NTFS格式也提供了更好的数据可靠性和安全性。
十四:如何恢复U盘转换前的格式?
如果之后需要将U盘恢复为FAT32格式,可以使用相同的方式进行格式化操作,选择FAT32文件系统即可。不过,请注意这样做将会删除U盘中的所有数据,请确保提前备份重要文件。
十五:
本文详细介绍了将U盘从FAT32格式转换为NTFS格式的教程。通过按照步骤进行操作,我们能够轻松解决FAT32格式的限制,提升U盘的使用便捷性和容量支持。但在进行转换前,请务必备份重要数据,并注意格式转换过程中的稳定性和风险。
