Win7UEFI启动系统安装教程(以WIN7UEFI启动模式安装系统的步骤详解)
170
2025 / 08 / 02
在现代计算机中,固态硬盘(SSD)已经成为主流存储设备,其高速读写和可靠性使得它成为安装操作系统的理想选择。然而,对于一些新手来说,在SSD上启动和安装系统可能会感到有些困惑。本文将带您了解如何在SSD上启动并安装系统,帮助您快速上手。
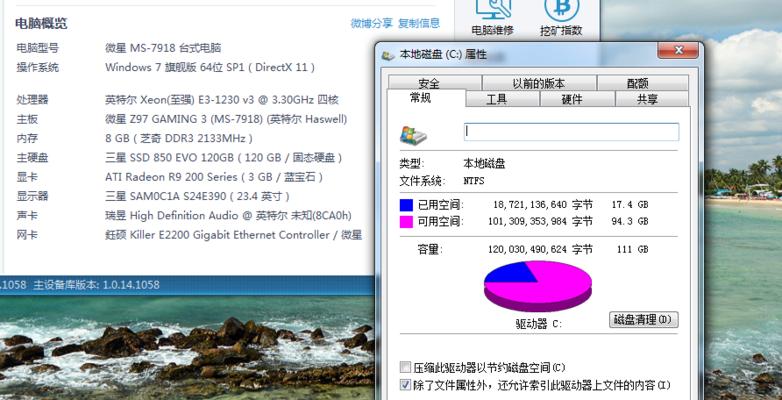
1.确认SSD的连接状态

确保您的SSD已经正确连接到电脑的主板上,并且连接处无松动。一个稳定的连接是成功启动系统的前提。
2.进入BIOS设置
按下计算机开机时显示的按键进入BIOS设置界面,在其中找到“Boot”或“启动”选项。
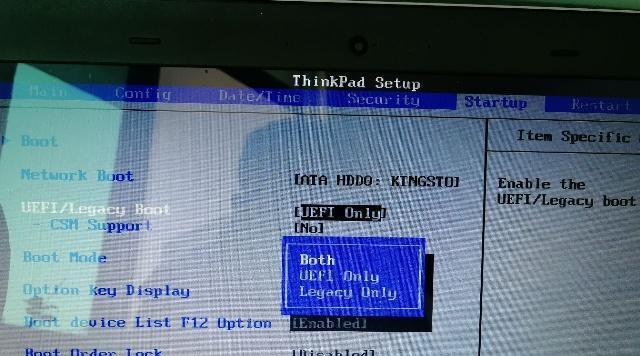
3.设置SSD为启动设备
在BIOS设置界面中,找到启动顺序选项,将SSD所在的接口(如SATA或M.2)设为首选启动设备。
4.保存并退出BIOS设置
设置完成后,按照提示将改动保存并退出BIOS设置界面。
5.系统启动优化
为了最大限度地发挥SSD的性能,您可以进入BIOS设置的“Advanced”或“高级”选项,启用SSD的高级功能(如AHCI模式)。
6.插入系统安装介质
将包含所需操作系统的安装光盘或USB安装盘插入电脑的光驱或USB接口。
7.重启计算机
关闭电脑并重新启动,确保计算机能够从SSD启动,并且系统安装介质被正确识别。
8.进入系统安装界面
根据计算机品牌和型号的不同,您可能需要按下特定的按键(如F2、F10或Del键)来进入系统安装界面。
9.选择语言和区域设置
在系统安装界面中,选择适合您的语言和区域设置,然后点击下一步。
10.授权协议和许可证
阅读并接受系统提供的授权协议和许可证条款。
11.选择安装目标
在系统安装界面中,选择SSD作为安装操作系统的目标磁盘。
12.格式化并分区SSD
根据个人需要,您可以选择对SSD进行格式化和分区操作。
13.开始系统安装
确认操作无误后,点击“开始安装”或类似的按钮,开始系统安装过程。
14.完成系统安装
系统安装过程会自动进行,您只需要耐心等待,直到安装完成。
15.启动已安装的系统
安装完成后,系统会自动重启。您可以进入BIOS设置,将SSD作为首选启动设备,以确保以后每次启动都能从SSD上启动系统。
通过以上简明的操作指南,您现在应该对如何在SSD上启动并安装系统有了更清晰的了解。遵循这些步骤,您可以轻松地在SSD上安装系统,并享受到其高速和稳定性带来的优势。无论是新购买的SSD还是现有的SSD升级,都可以通过这些步骤来实现顺利启动和安装。祝您成功安装系统!
