台式电脑开机CMOS设置错误的解决方法(怎样修复台式电脑开机时的CMOS设置错误)
201
2025 / 08 / 14
在学习过程中,我们常常需要同时参考多个教程,然而仅凭一台台式电脑的屏幕大小可能无法满足需求。本文将介绍如何在台式电脑上实现分屏放置两个教程,帮助您提高学习效率。
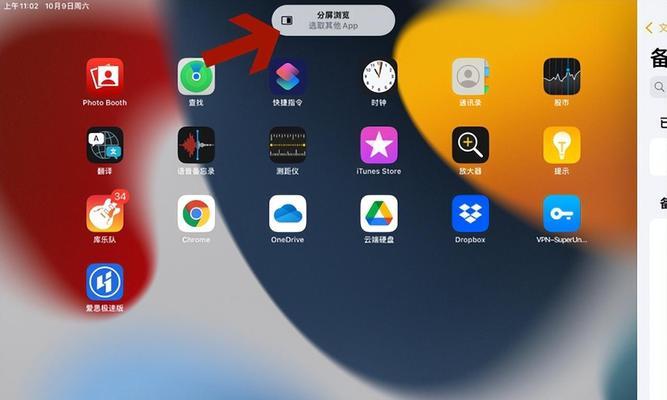
1.为什么需要分屏功能?

在学习过程中,我们经常需要查看多个教程或参考资料。传统的方式是通过不断切换窗口,但这样往往会造成效率低下。分屏功能能够使我们同时在同一屏幕上显示两个或多个窗口,提供了更好的学习体验。
2.如何开启分屏功能?
确保您的台式电脑支持分屏功能。大多数操作系统都内置了此功能,您只需按照以下步骤进行设置:依次点击开始菜单-设置-系统-多任务,然后启用分屏功能。

3.如何将两个教程放在同一屏幕上?
一旦您启用了分屏功能,您可以通过拖拽窗口的方式将两个教程放置在同一屏幕上。将鼠标指针移动到窗口的顶部,在出现的双箭头标志下按住鼠标左键,然后将窗口拉向屏幕的一侧,释放鼠标左键后即可将窗口固定在该位置。
4.如何调整两个教程的大小?
有时候,我们可能需要调整两个教程在屏幕上的大小比例。只需将鼠标指针移动到两个教程之间的分隔线上,在出现的双箭头标志下按住鼠标左键,然后向左或向右拖动以调整大小比例。
5.如何在两个教程之间进行切换?
当两个教程同时显示在屏幕上时,您可以通过点击窗口的标题栏来进行切换。点击一个窗口的标题栏,使其获得焦点,然后再点击另一个窗口的标题栏,即可切换到该窗口。
6.如何最大化某个教程的窗口?
有时候,我们可能希望将某个教程窗口最大化以便更好地阅读。只需将鼠标指针移动到窗口的标题栏,在出现的方框标志下双击鼠标左键,即可将窗口最大化。再次双击标题栏,则可恢复窗口原来的大小。
7.如何保存分屏设置?
如果您希望下次打开电脑时保留之前的分屏设置,可以将两个教程的窗口最小化后,再重新启动电脑。下次启动时,系统会自动还原之前的分屏设置。
8.如何关闭分屏功能?
当您不再需要分屏功能时,可以通过点击任一教程窗口的最大化按钮将其还原为全屏状态。将鼠标指针移动到另一个教程窗口的顶部,在出现的双箭头标志下按住鼠标左键,将其拉向屏幕的一侧,释放鼠标左键后即可关闭分屏。
9.分屏对学习的好处是什么?
使用分屏功能可以大大提高学习效率。您可以在一个屏幕上同时查看两个教程,无需频繁切换窗口,节省了宝贵的时间。此外,分屏还有利于比较不同教程之间的内容,更好地理解和消化知识。
10.分屏可能面临的挑战是什么?
分屏功能虽然提供了方便,但也可能带来一些挑战。例如,屏幕空间有限,两个教程的显示可能会变得较小,影响阅读体验。若两个教程之间的分隔线不够明显,可能会导致操作上的困惑。
11.分屏设置的注意事项
在进行分屏设置时,建议选择两个内容相关性较高的教程,以便更好地进行比较和学习。同时,尽量避免将过多的窗口放置在同一屏幕上,以免造成混乱和干扰。
12.其他提高学习效率的方法
除了使用分屏功能外,还有一些其他方法可以提高学习效率。例如,合理规划学习时间、利用笔记整理知识点、与他人进行学习交流等。
13.分屏功能在其他场景中的应用
分屏功能不仅在学习中有用,也可以在其他场景中发挥作用。例如,在工作中同时处理多个任务、比较多个文档或表格等。
14.小技巧:快捷键操作
为了更高效地使用分屏功能,您还可以使用快捷键操作。例如,在Windows系统中,使用“Win+方向键”可以快速将窗口固定在屏幕的一侧。
15.
通过分屏功能,在台式电脑上同时放置两个教程可以显著提高学习效率。通过合理设置和操作,您可以在同一屏幕上比较教程内容、无需频繁切换窗口,从而更好地掌握知识。请尝试使用分屏功能,发现其中的便利和乐趣吧!
