使用系统U盘重新分区硬盘教程(一步步教你重新分区硬盘,轻松管理存储空间)
在日常使用电脑的过程中,我们经常需要对硬盘进行重新分区来管理存储空间。而使用系统U盘作为工具,能够更加方便地进行此项操作。本文将为您详细介绍使用系统U盘重新分区硬盘的方法,帮助您轻松管理存储空间。
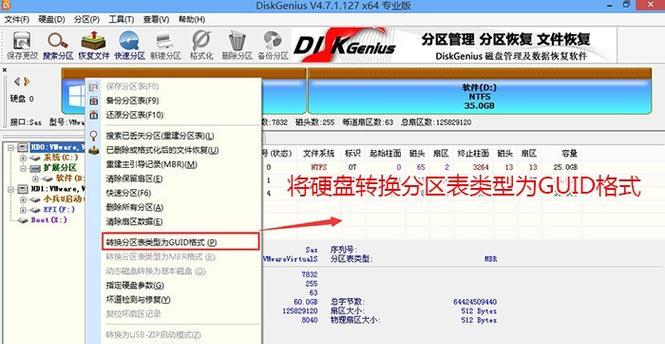
准备工作:制作启动U盘
1.1下载安装系统制作工具
1.2插入U盘并打开制作工具
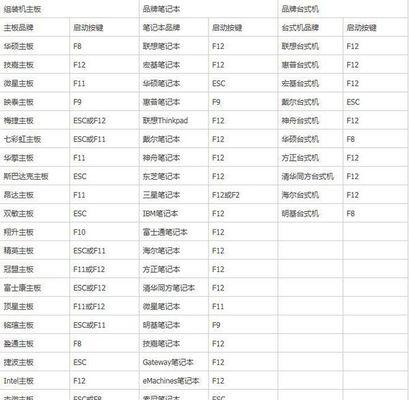
1.3选择操作系统镜像并制作启动U盘
重启电脑并进入BIOS设置
2.1重启电脑并按下相应按键进入BIOS设置界面
2.2修改启动顺序使其从U盘启动
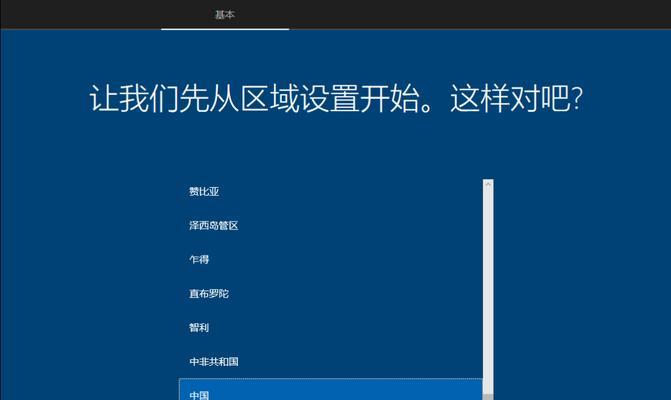
进入系统修复环境
3.1选择“修复你的电脑”选项
3.2选择适合的语言和输入法
3.3选择“疑难解答”选项
打开磁盘管理工具
4.1选择“高级选项”
4.2选择“磁盘管理”
4.3在磁盘管理界面中找到需要重新分区的硬盘
缩小分区
5.1选择需要缩小的分区
5.2右键点击分区并选择“缩小卷”
5.3输入想要缩小的空间大小并点击“缩小”
创建新的分区
6.1在缩小的分区上点击鼠标右键并选择“新建简单卷”
6.2按照向导逐步进行分区设置
6.3输入分区大小和驱动器号码,并选择文件系统格式
调整分区大小
7.1在磁盘管理界面找到新创建的分区
7.2右键点击分区并选择“扩展卷”
7.3输入要扩展的空间大小并点击“扩展”
删除分区
8.1在磁盘管理界面找到要删除的分区
8.2右键点击分区并选择“删除卷”
合并分区
9.1在磁盘管理界面找到相邻的两个分区
9.2右键点击其中一个分区并选择“扩展卷”
9.3按照向导逐步进行合并设置
格式化新分区
10.1在磁盘管理界面找到新创建的分区
10.2右键点击分区并选择“格式化”
10.3选择文件系统格式并进行格式化操作
调整分区位置
11.1在磁盘管理界面找到需要调整位置的分区
11.2右键点击分区并选择“移动卷”
改变分区字母
12.1在磁盘管理界面找到需要改变字母的分区
12.2右键点击分区并选择“更改驱动器字母和路径”
保存操作并重启电脑
13.1点击“应用”按钮保存操作
13.2关闭磁盘管理工具和系统修复环境
13.3重启电脑并拔出U盘
检查分区变化
14.1进入操作系统,打开资源管理器
14.2确认分区变化是否成功
结束语
通过使用系统U盘重新分区硬盘,我们可以轻松地管理存储空间,满足不同需求。但在操作过程中,请务必谨慎,并备份重要数据以免数据丢失。希望本文对您有所帮助!


