如何通过开机强制进入安全模式保护计算机(一种简单有效的方法来保护您的计算机不受恶意软件侵害)
在互联网时代,计算机的安全性变得尤为重要。恶意软件、病毒和其他威胁不断涌现,对我们的计算机和个人信息构成威胁。在这篇文章中,我们将介绍一种简单有效的方法,即通过开机强制进入安全模式来保护计算机。
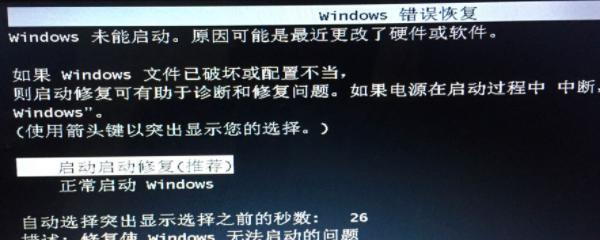
文章目录:
1.安全模式的作用及优势
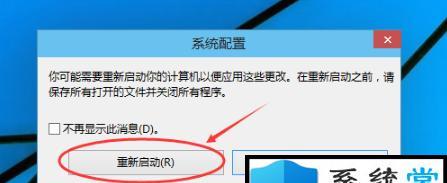
2.正常情况下进入安全模式的限制
3.使用键盘快捷键进入安全模式
4.开机时使用F8键进入安全模式
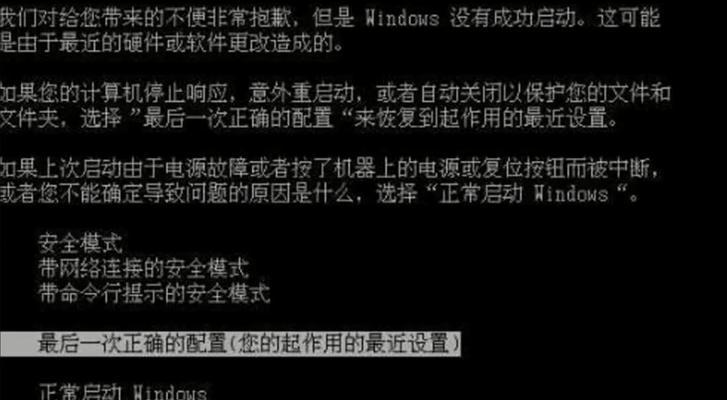
5.如果F8键无法强制进入安全模式怎么办?
6.通过系统配置实现自动进入安全模式
7.修改注册表以开启安全模式
8.使用命令提示符进入安全模式
9.如何在Windows10中进入安全模式
10.通过重新启动系统设置实现安全模式
11.确认计算机是否成功进入安全模式
12.安全模式下的常见问题及解决方法
13.安全模式与网络连接的问题及解决方法
14.在安全模式下进行修复和检测
15.保持计算机安全的其他建议和方法
内容详细
1.安全模式的作用及优势:介绍安全模式可以在系统启动时加载最低限度的驱动程序和服务,从而排除一些可能导致系统故障的因素,并提供修复和检测计算机问题的环境。
2.正常情况下进入安全模式的限制:说明在正常情况下,通常不能直接进入安全模式,并列举几种无法进入安全模式的常见情况。
3.使用键盘快捷键进入安全模式:介绍通过按下特定键盘快捷键组合来进入安全模式,并提供具体的步骤。
4.开机时使用F8键进入安全模式:详细说明通过在计算机开机时按下F8键来进入安全模式,并给出操作步骤。
5.如果F8键无法强制进入安全模式怎么办?:提供解决方案,如修改系统设置或使用系统恢复工具。
6.通过系统配置实现自动进入安全模式:介绍如何通过系统配置实用程序来设置计算机自动进入安全模式,并提供详细步骤。
7.修改注册表以开启安全模式:解释如何通过修改Windows注册表来强制计算机进入安全模式,并注意操作风险。
8.使用命令提示符进入安全模式:说明如何使用命令提示符进入安全模式,并列举相关的命令。
9.如何在Windows10中进入安全模式:详细介绍在Windows10操作系统中如何进入安全模式的方法。
10.通过重新启动系统设置实现安全模式:解释如何通过重新启动系统设置来进入安全模式,并提供具体步骤。
11.确认计算机是否成功进入安全模式:给出确认计算机是否已成功进入安全模式的方法和技巧。
12.安全模式下的常见问题及解决方法:列举一些在安全模式下可能出现的常见问题,并提供相应的解决方法。
13.安全模式与网络连接的问题及解决方法:介绍在安全模式下可能遇到的网络连接问题,并提供解决方案。
14.在安全模式下进行修复和检测:说明如何使用安全模式下的工具和功能来修复和检测计算机问题。
15.保持计算机安全的其他建议和方法:一些保持计算机安全的额外建议和方法,如定期更新系统和安全软件等。
通过本文介绍的方法,您可以轻松地通过开机强制进入安全模式保护计算机。无论是遭遇恶意软件还是系统故障,安全模式都提供了一个安全且稳定的环境来修复和检测问题。记住这些方法,并采取其他安全措施,您可以有效地保护计算机免受各种威胁的侵害。


