以惠普Win10改Win8系统教程(一步步教你将惠普电脑从Windows8升级至Windows10)
随着微软发布了全新的Windows10操作系统,许多用户希望将自己的电脑从旧版系统升级至新版系统,以享受更多新功能和改进的使用体验。本篇文章将以惠普电脑为例,详细介绍如何将原本搭载Windows8的惠普电脑升级至最新的Windows10系统,让您轻松迈入新一代操作系统的时代。
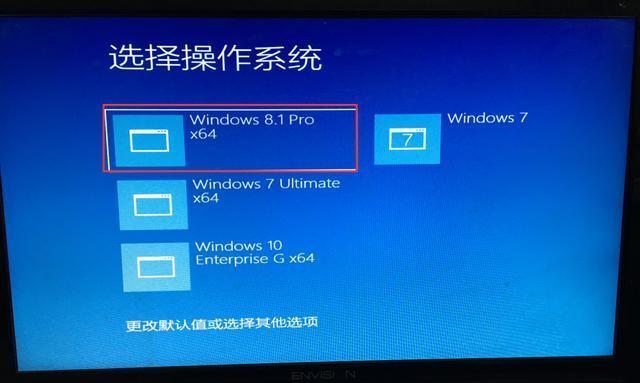
第一步:备份重要数据
在开始升级前,务必进行数据备份,以防升级过程中数据丢失或者出现意外情况。您可以使用外接硬盘、云存储或者光盘等方式备份重要文件和个人资料。

第二步:检查硬件和软件兼容性
在升级前,先确保您的惠普电脑硬件和软件兼容Windows10系统。您可以通过访问惠普官方网站或者运行Windows10兼容性检测工具来获取相关信息。
第三步:下载并安装Windows10升级助手

访问微软官方网站,下载并安装Windows10升级助手。该工具能够帮助您检查系统兼容性、下载并安装最新的Windows10版本。
第四步:运行Windows10升级助手
双击打开已下载的Windows10升级助手,并按照提示进行操作。该助手会检查系统是否满足升级要求,并下载所需文件。
第五步:同意许可协议和选择安装选项
在升级过程中,您需要同意Windows10许可协议,并选择“保留个人文件和应用程序”或“只保留个人文件”等安装选项。
第六步:准备升级文件和启动安装
当准备好后,Windows10升级助手将会提示您重新启动电脑以完成安装。在重新启动前,保存您的工作并关闭所有正在运行的程序。
第七步:安装Windows10系统
随后,您的电脑将自动启动安装Windows10系统。此过程可能需要一段时间,请耐心等待。
第八步:根据提示进行个性化设置
安装完成后,根据屏幕上的提示进行个性化设置,如选择语言、时区、键盘布局等。您还可以登录Microsoft账户以同步设置和应用程序。
第九步:更新驱动程序和应用程序
完成个性化设置后,建议您立即更新系统的驱动程序和应用程序,以确保最佳的兼容性和稳定性。
第十步:体验Windows10系统
现在,您已成功将惠普电脑从Windows8升级至Windows10系统。尽情享受全新操作系统带来的强大功能和流畅体验吧!
第十一步:熟悉新的界面和功能
花些时间熟悉Windows10的新界面和功能,如开始菜单、任务视图、Cortana等。这些新特性将提升您的工作和娱乐效率。
第十二步:进一步优化系统设置
根据个人需求,您可以进一步优化系统设置,如调整电源选项、更改默认应用程序、安装安全软件等,以满足个性化的使用需求。
第十三步:解决常见问题和故障排除
在使用过程中,如果遇到一些常见问题,如无法连接无线网络、蓝屏等,您可以通过访问微软官方网站或寻求技术支持来解决问题。
第十四步:定期更新系统和应用程序
为了保持系统的稳定性和安全性,定期更新Windows10系统和已安装的应用程序非常重要。您可以设置自动更新或手动更新。
第十五步:享受惠普Win10带来的优势
现在,您已经成功将惠普电脑升级至Windows10系统,并完成了必要的设置和优化。尽情享受惠普Win10带来的优势和便利吧!
通过以上步骤,您可以轻松将惠普电脑从Windows8升级至Windows10系统。请确保在升级前备份重要数据,并遵循每个步骤的操作提示。希望这篇教程能够帮助您顺利完成系统升级,并体验到Windows10带来的全新功能和改进。祝您使用愉快!


