电脑JavaScript错误解决方法大全(掌握JavaScript错误排查技巧,提升编程效率)
198
2025 / 08 / 15
随着时间的推移,我们的Mac电脑可能会变得越来越慢或不稳定。为了解决这些问题,我们通常需要升级操作系统。本文将为您提供一份详细的Mac电脑装系统教程,以帮助您轻松地升级您的系统,让您的Mac电脑更加高效稳定。
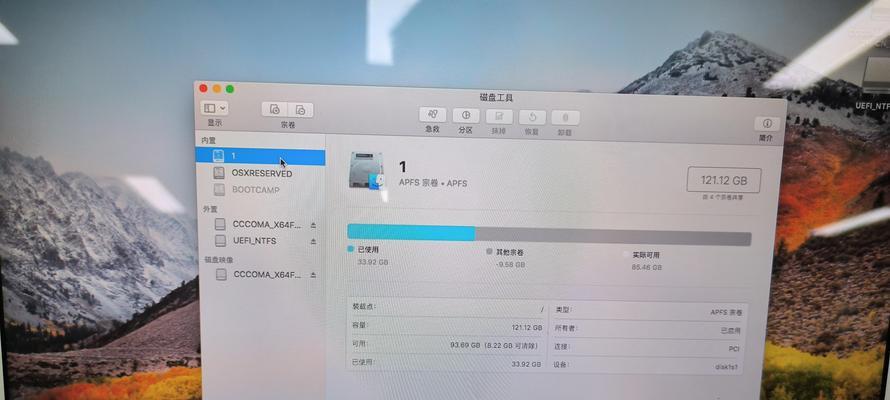
1.确定系统要求——确保您的Mac电脑符合最新操作系统的硬件和软件要求
在升级操作系统之前,您应该了解所需的硬件和软件要求。不同版本的Mac操作系统可能有不同的要求,因此请确保您的电脑满足这些要求,以避免升级过程中的问题。
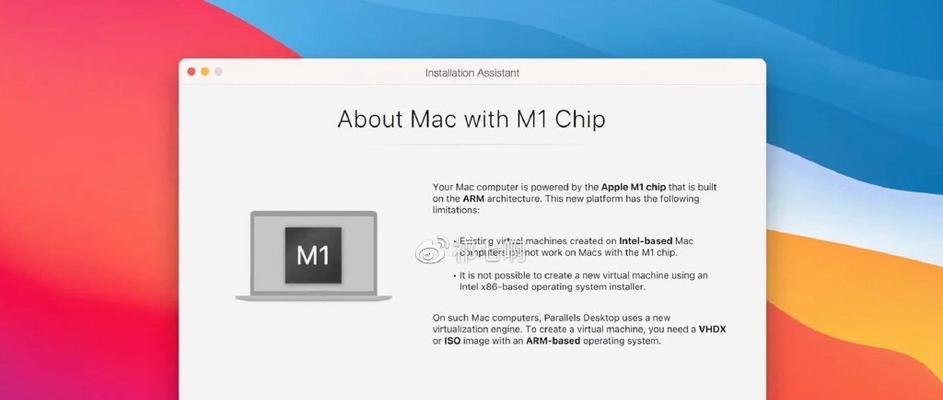
2.备份重要数据——保护您宝贵的数据免受丢失或损坏
在升级操作系统之前,强烈建议您备份重要的文件和数据。尽管升级过程中不会导致数据丢失的风险很高,但出于安全起见,备份仍然是一个明智的选择。您可以使用TimeMachine等工具轻松地备份和还原您的数据。
3.下载安装器——获取最新的操作系统安装器
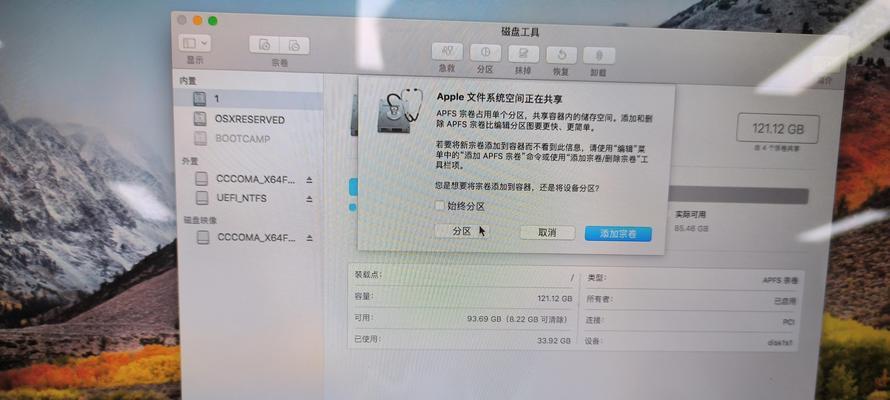
在开始升级之前,您需要下载并安装最新版本的Mac操作系统安装器。您可以在AppStore中找到并下载适用于您的Mac电脑的安装器。一旦安装器下载完成,您可以启动它并按照提示进行安装准备工作。
4.创建启动盘——为升级做准备
创建一个启动盘是升级过程中一个重要的步骤。您可以使用专门的工具,如DiskMakerX,将Mac操作系统安装器转换为可引导的启动盘。这个启动盘将帮助您更方便地升级系统,而不需要依赖互联网连接。
5.准备Mac电脑——确保设备处于最佳状态
在升级之前,确保您的Mac电脑处于最佳状态是很重要的。清理垃圾文件、优化硬盘、更新软件和关闭不必要的应用程序是准备Mac电脑的一些关键步骤。这将确保您在升级过程中遇到尽可能少的问题。
6.进入恢复模式——为操作系统升级做准备
进入恢复模式是开始操作系统升级的关键步骤。您可以按住Command+R键,在Mac电脑启动时进入恢复模式。在恢复模式中,您可以访问一些重要的工具和选项,如磁盘工具和安装新操作系统。
7.格式化硬盘——清空旧系统为新系统让位
在安装新的操作系统之前,您可能需要格式化您的硬盘。这将清空您的旧系统和数据,为新系统让位。在恢复模式中,您可以使用磁盘工具来格式化硬盘,并确保将其准备好接受新系统的安装。
8.安装新系统——开始升级操作系统
在准备工作完成后,您可以开始安装新的操作系统了。通过选择安装器中的“安装MacOSX”选项,您可以按照屏幕上的指示完成安装过程。这可能需要一些时间,所以请耐心等待,不要中断安装过程。
9.迁移数据——将备份数据恢复到新系统
在安装新系统后,您可以选择将之前备份的数据恢复到新系统中。通过使用迁移助手,您可以选择从TimeMachine或其他备份设备中恢复文件和应用程序。这将帮助您快速回复到升级前的状态。
10.更新应用程序和驱动程序——确保系统兼容性和稳定性
完成系统升级后,您应该更新已安装的应用程序和驱动程序。这是为了确保这些软件与新系统兼容,并保持您的系统的稳定性。打开AppStore并检查可用的更新,然后安装它们。
11.优化系统设置——调整系统以提高性能
在升级完成后,您可以根据自己的喜好和需求来优化系统设置。您可以调整显示选项、启动项、隐私设置等。这些个性化的设置将使您的Mac电脑更加符合您的使用习惯,并提高系统的性能和效率。
12.定期备份——保护您的数据和系统
不仅在升级操作系统前,而且在之后,定期备份仍然是至关重要的。这将帮助您保护您的数据免受意外丢失或损坏。通过使用TimeMachine等工具,您可以轻松地设置自动备份,并放心地使用您的Mac电脑。
13.解决问题与疑难杂症——处理升级过程中可能遇到的问题
尽管我们希望升级过程是顺利的,但有时会遇到一些问题和疑难杂症。在本节中,我们将提供一些常见问题的解决方案,以帮助您克服可能遇到的困难。
14.更新系统——保持系统始终更新
一旦您成功地完成了系统升级,记住保持您的系统始终更新是非常重要的。定期检查和安装最新的系统更新和安全补丁,将确保您的Mac电脑保持在最佳状态,并提供最新的功能和性能改进。
15.与反思——升级系统的重要性和价值
通过本文提供的Mac电脑装系统教程,您应该能够轻松地升级您的系统,并获得更好的性能和稳定性。升级系统不仅可以解决慢速和不稳定的问题,还可以为您提供最新的功能和安全性。所以,不要犹豫,抓紧时间升级您的Mac电脑吧!
