PS键盘快捷键使用大全(掌握这些关键快捷键,让你的PS操作事半功倍)
118
2025 / 08 / 05
在使用Photoshop进行设计和编辑时,掌握各种快捷键可以极大地提高工作效率。其中,前景色填充快捷键是一项非常重要的技巧,它可以帮助我们快速填充颜色,节省大量的时间和操作步骤。本文将介绍关于以ps前景色填充快捷键为主题的一些技巧和使用方法,帮助读者更好地应用这一功能。
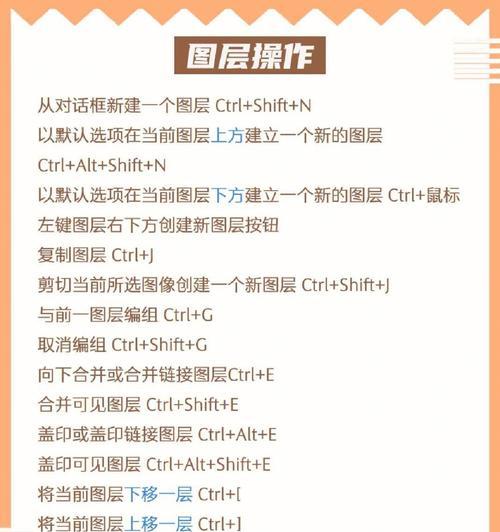
一、按下快捷键“G”进入油漆桶工具
使用前景色填充功能的第一步是进入油漆桶工具,可以通过按下快捷键“G”来实现,或者在工具栏中选择油漆桶工具。
二、快速选取前景色
按下快捷键“D”可以快速将前景色设为默认颜色(黑色前景色,白色背景色),这在进行填充操作时非常方便。
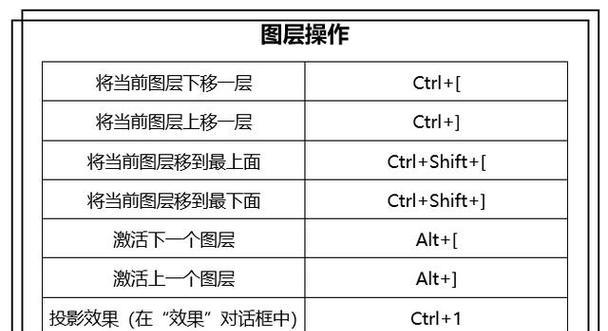
三、通过快捷键“X”切换前景色和背景色
当需要更改填充颜色时,按下快捷键“X”可以快速交换前景色和背景色,非常方便实用。
四、使用快捷键“Alt+Delete”填充前景色
按下快捷键“Alt+Delete”可以将选区或图层内的内容填充为当前的前景色,实现快速的填充效果。
五、使用快捷键“Ctrl+Delete”填充背景色
按下快捷键“Ctrl+Delete”可以将选区或图层内的内容填充为当前的背景色,非常便捷实用。
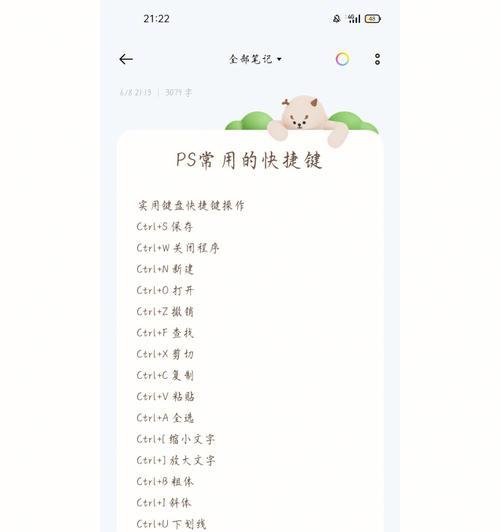
六、使用快捷键“Shift+Delete”打开填充对话框
按下快捷键“Shift+Delete”可以打开填充对话框,可以选择不同的填充方式和参数,更加灵活地应用前景色填充功能。
七、使用快捷键“Ctrl+Shift+Delete”填充透明像素
按下快捷键“Ctrl+Shift+Delete”可以将选区或图层内的透明像素填充为当前的前景色,非常方便实用。
八、使用快捷键“Shift+Backspace”打开内容填充对话框
按下快捷键“Shift+Backspace”可以打开内容填充对话框,可以选择不同的内容填充方式和参数,更加灵活地应用前景色填充功能。
九、通过快捷键“Alt+Shift+Backspace”填充透明像素
按下快捷键“Alt+Shift+Backspace”可以将选区或图层内的透明像素填充为当前的背景色,实现快速填充效果。
十、使用快捷键“Ctrl+Alt+Backspace”填充前景色
按下快捷键“Ctrl+Alt+Backspace”可以将选区或图层内的内容填充为当前的前景色,非常方便实用。
十一、使用快捷键“Ctrl+Shift+I”反选选区
按下快捷键“Ctrl+Shift+I”可以快速反选选区,使填充颜色仅限于选区内部。
十二、使用快捷键“Ctrl+H”隐藏选区边界
按下快捷键“Ctrl+H”可以隐藏选区的边界线,更好地预览填充效果。
十三、使用快捷键“Ctrl+D”取消选区
按下快捷键“Ctrl+D”可以取消当前的选区,方便进行下一步的操作。
十四、使用快捷键“Ctrl+Z”撤销填充操作
按下快捷键“Ctrl+Z”可以撤销填充操作,帮助我们纠正错误或调整填充效果。
十五、使用快捷键“Ctrl+Shift+Z”重做填充操作
按下快捷键“Ctrl+Shift+Z”可以重做撤销的填充操作,非常方便实用。
掌握前景色填充快捷键是Photoshop中一个非常实用和高效的技巧,它可以极大地提高工作效率,节省时间和操作步骤。通过本文介绍的快捷键,读者可以更好地应用前景色填充功能,轻松完成各种设计和编辑任务。同时,熟练掌握快捷键也是提升自己在PS领域技术能力的关键,希望读者能够善用这些技巧,提高自己的工作效率和创作水平。
