解决电脑安装PR出现配置错误的问题(探索解决PR安装问题的有效方法)
135
2025 / 08 / 17
在一些特殊需求下,有时我们需要在Mac电脑上安装Windows7操作系统。虽然Mac电脑默认是运行苹果自家的操作系统macOS,但通过使用BootCamp,我们可以轻松地在Mac电脑上双启动Windows7。本文将为你提供详细的教程,帮助你完成这个过程。
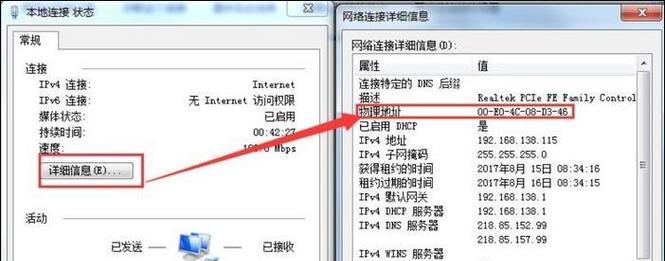
1.检查硬件和软件要求:了解你的Mac电脑是否满足安装Windows7的硬件要求,如CPU、内存和硬盘空间等,并确保你的系统已更新到最新版本的macOS。
2.下载Windows7镜像文件:从官方渠道下载Windows7的镜像文件,并确保你有有效的产品密钥。
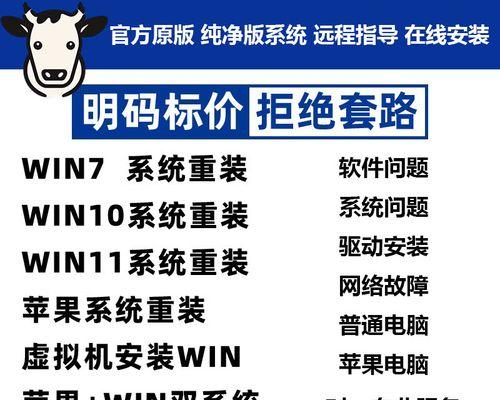
3.准备一个USB驱动器:将一个至少16GB容量的USB驱动器格式化为FAT32文件系统,并命名为"BOOTCAMP"。
4.打开BootCamp助理:在应用程序文件夹中找到并打开BootCamp助理,它将引导你完成后续步骤。
5.创建Windows分区:在BootCamp助理中选择"创建一个Windows7或更新版本的安装盘",然后选择Windows7镜像文件和USB驱动器。

6.分配磁盘空间:根据需要,在滑块上调整Mac和Windows分区的大小,然后点击"安装"。
7.开始安装:BootCamp助理会将硬盘分区,并重新启动电脑进入Windows安装界面。按照提示进行安装。
8.完成Windows安装:在Windows安装过程中,选择语言、时区等选项,然后输入产品密钥并创建用户账户。
9.安装BootCamp驱动程序:一旦Windows7安装完成,BootCamp助理将自动启动,并帮助你安装Mac所需的驱动程序。
10.更新和优化:在Windows7安装完成后,通过Windows更新来获取最新的驱动程序和系统补丁,以确保最佳的性能和兼容性。
11.安装其他软件:根据个人需求,在Windows7上安装其他所需的软件和驱动程序。
12.设置双启动选项:在macOS中,使用启动磁盘偏好设置来选择默认启动系统,或按住Option键在开机时选择启动系统。
13.切换操作系统:通过重新启动电脑,并选择要启动的操作系统来切换Mac和Windows7之间的使用。
14.备份重要数据:在安装Windows7之前和之后,务必备份你的重要数据,以防止数据丢失或意外情况发生。
15.遇到问题怎么办:如果在安装或使用Windows7的过程中遇到问题,可以通过苹果官方的技术支持渠道或在线论坛寻求帮助。
通过使用BootCamp,在Mac电脑上安装Windows7变得简单而容易。只需准备好所需的软件和硬件,并按照教程一步步操作,你就能成功地在Mac电脑上运行Windows7操作系统,以满足你的特定需求。
