技嘉H110M主板性能评测(揭秘技嘉H110M主板的强大性能与稳定性)
160
2025 / 07 / 10
在计算机硬件中,BIOS(基本输入输出系统)是连接操作系统和硬件的桥梁,它对计算机的性能和稳定性起着至关重要的作用。然而,随着技术的不断进步,BIOS版本也会不断更新。为了让您的电脑始终保持最佳状态,了解如何使用技嘉Q-Flash一键刷写BIOS是至关重要的。本文将为您详细介绍如何使用技嘉Q-Flash刷写BIOS,并提供一些注意事项和常见问题的解答,帮助您轻松完成BIOS升级。

一:准备工作
在开始之前,您需要准备好以下物品:一台装有技嘉主板的电脑、一根可靠的USB闪存驱动器、最新版本的BIOS固件文件以及一个可连接到互联网的设备。确保您有足够的时间来完成整个过程,并确保电脑在整个过程中处于稳定电源供应下。
二:下载BIOS固件
在开始BIOS升级之前,您需要前往技嘉官方网站或您的主板型号所属网页下载最新的BIOS固件文件。技嘉通常会将其发布在支持页面的“驱动与下载”部分。在下载之前,请确保选择与您的主板型号完全匹配的BIOS固件版本。
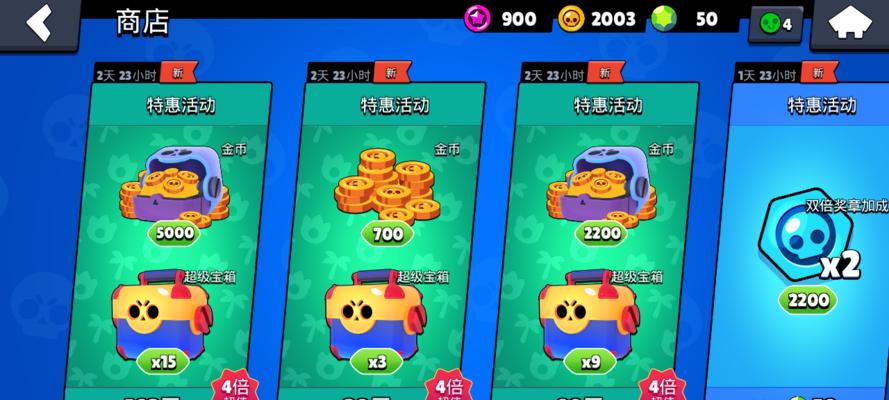
三:准备USB闪存驱动器
将USB闪存驱动器插入您的电脑,并确保其中没有重要数据。在格式化之前,建议您将闪存驱动器中的所有数据备份到其他位置。接下来,您需要使用FAT32文件系统格式化闪存驱动器。请注意,格式化过程将删除闪存驱动器中的所有数据,请提前备份。
四:将BIOS固件文件复制到USB闪存驱动器
在格式化后,打开BIOS固件文件所在的文件夹,并将其复制到USB闪存驱动器的根目录中。请不要将BIOS固件文件放在任何文件夹中,否则Q-Flash可能无法正确识别。
五:重启电脑并进入BIOS设置
重新启动您的电脑,并在启动画面上按下相应的按键(通常是DEL或F2)进入BIOS设置。不同的主板型号可能会有所不同,请查看您的主板手册以获取详细信息。

六:进入Q-Flash
一旦进入BIOS设置界面,您需要找到并选择“Q-Flash”选项。这通常位于“BIOS功能”或“高级设置”选项中。一旦找到,请按下回车键以进入Q-Flash。
七:选择BIOS固件文件
在Q-Flash界面中,使用方向键和回车键选择“选择新的BIOS文件”选项。此时系统会自动搜索并显示USB闪存驱动器中的BIOS固件文件。使用方向键找到正确的文件,并按下回车键以选择它。
八:开始刷写BIOS
在选择了正确的BIOS固件文件后,您将返回到Q-Flash界面,并显示所选文件的相关信息。如果所有信息正确无误,请按下回车键以开始刷写BIOS过程。刷写过程可能需要几分钟的时间,请耐心等待。
九:刷写成功与失败
一旦刷写完成,系统会显示一个成功的消息。此时,您可以选择继续使用计算机或重新启动电脑以应用新的BIOS设置。如果刷写失败,系统会显示一个错误消息。请务必重启电脑并重新尝试刷写BIOS,或者联系技嘉支持获取更多帮助。
十:刷写过程中的注意事项
在刷写BIOS时,请确保电脑连接到稳定的电源,并避免在刷写过程中关闭或断开电源。同时,不要在刷写过程中进行任何其他操作,以防止刷写失败或系统崩溃。
十一:常见问题及解答
Q:我可以跳过备份和格式化USB闪存驱动器的步骤吗?
A:不推荐跳过这些步骤,因为备份和格式化将确保升级过程的顺利进行,并防止数据丢失。
十二:常见问题及解答
Q:为什么我无法在Q-Flash界面中找到BIOS固件文件?
A:请确保将BIOS固件文件放在USB闪存驱动器的根目录中,并且没有放在任何文件夹中。同时,检查BIOS固件文件的格式是否正确。
十三:常见问题及解答
Q:刷写BIOS后,我需要重新设置BIOS吗?
A:通常情况下,刷写BIOS后系统会自动加载默认设置。然而,为了确保最佳性能和兼容性,建议您在刷写完成后检查并重新设置BIOS。
十四:常见问题及解答
Q:如果刷写过程中失败了,我该怎么办?
A:如果刷写失败,请重新启动电脑并尝试再次刷写BIOS。如果问题仍然存在,请联系技嘉支持寻求进一步的帮助。
十五:
使用技嘉Q-Flash刷写BIOS是一种简单、快捷的方法,能够让您的电脑始终处于最新状态。通过遵循本教程提供的步骤和注意事项,您可以轻松完成BIOS升级,并在升级后享受更好的性能和稳定性。记住,BIOS升级是一个小心谨慎的过程,一定要确保按照正确的步骤进行,并遵循所有的注意事项。祝您成功升级!
